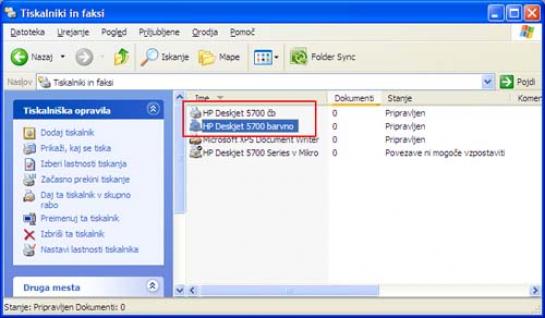
Recimo tako, da manj pomembne zadeve tiskamo v varčnem načinu, ki porabi manj črnila ali prahu, ali pa jih raje kot barvno natisnemo črno-belo. Vse to lahko nastavljamo prek gonilnika tiskalnika, kar je dobro. Slabo pa je, da moramo to početi vedno znova oziroma se je pred tiskanjem dokumenta treba spomniti, da moramo spremeniti nastavitve, potem pa še vedeti, kje te nastavitve so. Če smo malce bolj računalniško pismen uporabnik, potem to še gre, če pa tiskalnik uporabljajo tudi tisti manj vešči, lahko nastopijo težave. Da do njih ne bi prišlo, lahko porabimo preprost trik, ki bo v tiskanje vnesel nekaj reda.
Ideja je v tem, da za vsake vrste opravilo namestimo svoj gonilnik za tiskalnik. Sistem Windows nima nič proti, če imamo na računalnik priključen en sam tiskalnik, zanj pa nameščenih več gonilnikov. In v čem je prednost takšnega načina? V tem, da je mogoče vsak gonilnik nastaviti tako, da se prek njega natisnejo izdelki na način, ki si ga želimo. Tako lahko na primer prek enega gonilnika tiskamo v hitrem varčnem načinu, če gre za izdelke, za katere nam je pomembno, da se na njih vidi za kaj gre, ne pa da so videti reprezentativno, prek drugega gonilnika lahko tiskamo dokumente, namenjene pošiljanju po običajni pošti, prek tretjega lahko tiskamo le črno-belo …
Postopek je uporaben tudi v primeru, ko opravljamo več vrst tiskanja – običajno vsakodnevno tiskanje, tiskanje fotografij, tiskanje prosojnic, etike t… Za vsako od teh opravil lahko namestimo svoj gonilnik v katerem nastavimo vse potrebno. Tako nam ne bo treba vedno znova nastavljati vrste papirja, kakovosti izpisa in kaj vem kaj še.
In kako to narediti? Običajno imamo gonilnik že nameščen. Vidimo ga, če v Nadzorni plošči izberemo rubriko Tiskalniki in faksi. Ko zadevo zaženemo, se pojavi okno, podobno Raziskovalcu, le da so v njem namesto datotek vpisani gonilniki za nameščene tiskalnike. In eden od teh gonilnikov je gotovo naš tiskalnik. To, da se tiskalniki »obnašajo« kot da gre za datoteke, ima vsaj eno dobro lastnost – mogoče jih je preimenovati. Če se zdaj na primer ime tiskalnika glasi »XY 34567 na USB« ali kaj podobnega, ga lahko preimenujemo v na primer »Tiskaj barvno«. Nato tiskalnik dvakrat kliknemo, da odpremo okno nastavitev in nastavimo vse, kar je potrebno za barvno tiskanje – v našem primeru bomo nastavili, naj tiska recimo barvno v navadni kakovosti izpisa, stran pa naj bo velikosti A4.
Ko vse skupaj nastavimo, zadevo shranimo. Nato v oknu tiskalniki in faksi kliknemo z desno tipko in izberemo Dodaj tiskalnik. Spet izberemo isti tiskalnik, ki je priključen na računalnik. Ko ga dodamo, postopek ponovimo – tiskalnik preimenujemo, tokrat v na primer »Tiskaj črno-belo«, dvakrat kliknemo ime in opravimo vse potrebne nastavitve za črno-belo tiskanje, varčevanje s črnilom, velikost strani in podobno. Postopek ponovimo za vse vrste tiskanja, ki ga opravljamo – tiskanje fotografij, prosojnic, etiket, ovitkov za CD-je in še kaj. Nastal bo nastal seznam veliko tiskalnikov, ki je na prvi pogled lahko malce zmešan, a če bomo gonilnikom dali smiselna imena, se bomo v seznamu lepo znašli.
Na koncu se odločimo še za to, katera vrsta tiskanja bo privzeta. Ta vrsta se bo uporabila, če sprožimo tiskanje brez pogovornega okna (če kliknemo ikono tiskalnika v orodni vrstici programov), če pa tiskamo prek pogovornega okna, bo ta privzet vnos že označen. Gonilnik določimo za privzet tako, da ga kliknemo z desno tipko in izberemo Nastavi kot privzeti tiskalnik.
Zdaj je treba le še vse uporabnike obvestiti, kako se izbirajo različni gonilniki, oziroma jim razložiti, naj pogledajo, katero ime tiskalnika je najbližje njihovim željam.
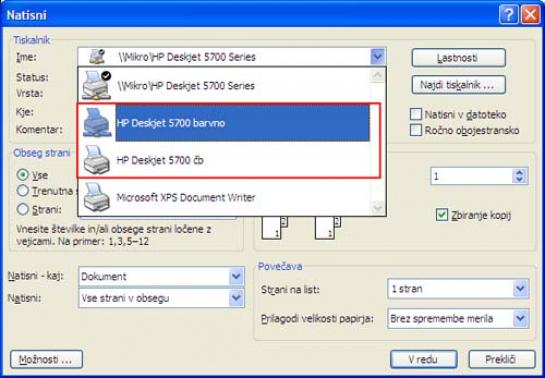
Moj mikro, Marec 2009 | Zoran Banovič |
