Vzemimo, da imamo v Excelu izdelano tabelo, kjer so podatki o avtomobilih. Ti podatki obsegajo znamko, model, leto izdelave, stanje avtomobila, nekatere tehnične podatke in ocenjeno vrednost vozila. Seveda so ti podatki lahko obširnejši, a za naš primer naj bo dovolj. Excelova tabela je na pogled videti tako, kot je prikazano na sliki Tabela.
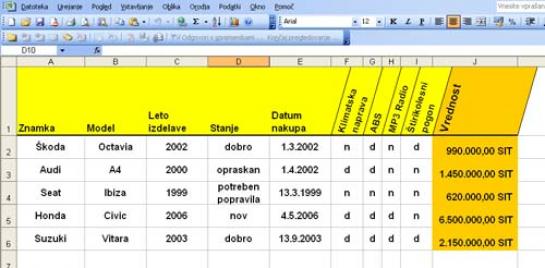
Z Wordom in s to tabelo v Excelu bi torej radi izdelali spojen dokument, ki bo imel standardizirano obliko, vseboval pa podatke, ki jih imamo v tabeli.
Začnemo enako kot pri izdelavi serijskih pisem – izberemo Orodja/Pisma in Pošiljanje/Spajanje dokumentov. Najprej izberemo vrsto dokumenta. Za naš primer bo najprimernejše pismo. Nato izberemo začetni dokument. Ker ga še nimamo, izberemo kar Uporabi trenutni dokument. Nato Word od nas zahteva, da mu povemo, ali bomo uporabili obstoječ »seznam«, Outlookove stike ali izdelali nov seznam. Seznam smo zapisali v narekovajih zato, ker v našem primeru ne bo šlo za klasičen seznam, ki bi ga potrebovali pri pisanju pisem, ampak se bodo podatki pridobili iz drugačnega vira. A tudi ta drugačen vir je za Word le seznam, iz katerega bo jemal podatke. Izberemo torej seznam.
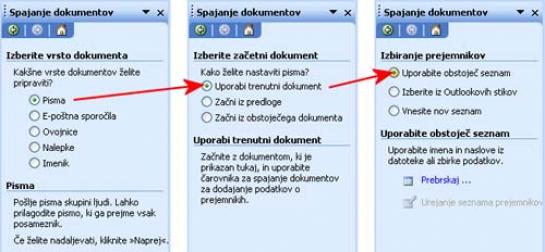
Naš seznam je treba zdaj poiskati. Vzemimo, da so podatki o avtomobilih shranjeni v datoteki Inventura.xls. Izberemo Prebrskaj in poiščemo to datoteko. Odprlo se bo okence, v katerem si izberemo delovni list, na katerem so naši podatki. Excel ima lahko namreč več delovnih listov in Wordu moramo povedati, na katerem so podatki. Ker smo v naši Excelovi datoteki tudi delovnemu listu dali ime Inventura, izberemo seveda tega (slika 2).

Word bo kar hitro ugotovil, da gre za seznam, kjer je prva vrstica opis, preostale pa vsebina, in bo to tudi prikazal v obliki novega okna. V njem lahko podatke razvrščamo po različnih kriterijih, lahko določamo, kateri vpisi naj se upoštevajo in kateri ne, in še kaj (slika 3). Ker bomo v našem primeru uporabili vse vnose, lahko gremo kar naprej
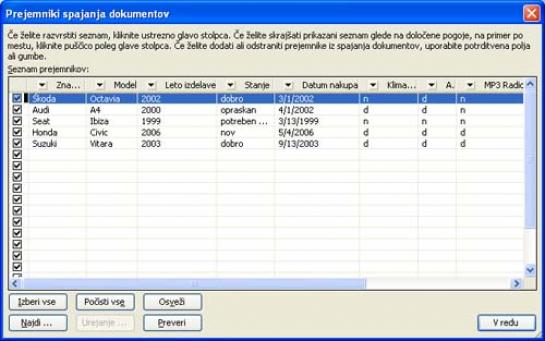
Tako. Zdaj je čas, da napišemo naše poročilo. Ko pritisnemo Naprej, se na desni strani zaslona pojavi novo okence, ki nosi naslov Spajanje dokumentov. Word ponudi več možnosti – naslovni blok, pozdravna vrstica, elektronska poštnina, ker pa gre pri nas za nekaj drugega, izberemo možnost Več elementov in v njem Polja zbirke podatkov. Odprlo se bo novo okence, kjer bomo našli seznam polj iz naše datoteke Inventura.xls (slika 4).

Tako. Zdaj imamo prazen dokument in okence zbirke podatkov. Za zdaj to okence zaprimo in si prikličimo orodno vrstico spajanja dokumentov s Pogled/ Orodne vrstice/ Spajanje dokumentov. Ta nam bo koristila pri vstavljanju polj (slika 5). Polj?
Če hočemo razumeti, za kaj gre, moramo na kratko opisati, kaj bomo delali. Naša želja je imeti za svak avtomobil poseben list, kjer bodo na vrhu zapisani znamka, model in letnik izdelave, nato bo vrstica z opisom stanja, sledil bo seznam opreme, na koncu pa še ocenjena vrednost vozila. Vse te podatke bo Word samodejno pobral iz Excelove datoteke. A Word mora vedeti, kam naj kak podatek postavi. V ta namen že dolga leta pozna funkcijo vstavljanja polj. Naš dokument torej ne bo imel kaj prida besedila, imel bo skoraj izključno polja. Besedilo bo le to, kar bo skupno vsem dokumentom, torej opisi. Naš dokument naj bi bil za vsak avtomobil videti podobno, kot je tisti na sliki 6, ki je narejen »ročno«.
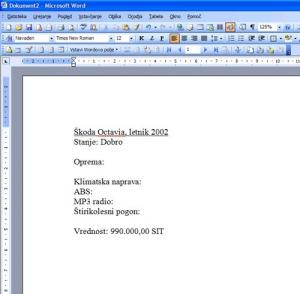
Kako bomo torej to naredili? Ker začnemo kar z znamko, se bo naš dokument že kar začel s poljem. Pritisnemo gumb za izbiro polja za spajanje iz slike 5 in vstavimo polje Znamka. Na zaslonu se bo prikazal zapis »Znamka«. No, tu naletimo na enega od Wordovih hroščev. Ta se kaže v tem, da je treba okence polj, če hočemo v dokument kaj zapisati, pred tem vedno zapreti, tako da naš čaka malce zamudno delo. A ni sile. Izbrali smo torej Znamka. Zdaj zapremo okence s Prekliči in za »Znamka« vpišemo presledek. Nato spet odpremo okence in izberemo Model. Okence zapremo, vpišemo vejico, presledek, besedo letnik in presledek, nato pa spet odpremo seznam polj in vstavimo polje Letnik izdelave. Nato okence spet zapremo in se postavimo v naslednjo vrstico. Vpišemo Stanje: in izberemo polje Stanje iz seznama. In tako nadaljujemo do konca dokumenta. Čeprav gre za polja, lahko izbiramo pisave, podčrtujemo, poravnavamo in delamo vse tako kot s »pravim« besedilom.
Vsa preostala polja torej v dokument vnesemo na enak način. Razen enega, ki potrebuje kozmetičen popravek. In to je cena. Word namreč ne zna iz Excela prebrati cene v originalnem zapisu. Prebrati zna le številko, ki pa seveda ne bo zapisana v obliki, ki bi si jo želeli – tako, da bodo tisočice med seboj ločene s piko in da bosta na koncu še dve decimalni mesti. In kako ga prepričati, da bo rezultat tak, kot bi si želeli?
Najprej si oglejmo, kako sploh Word ve, da ima v dokumentu polja. Če izberemo celotno besedilo, ga kliknemo z desno tipko in izberemo Kode polj – preklop. Vidimo, da se zapis spremeni v oznako oziroma kodo polja. Ta je v našem primeru v zavite oklepaje zapisan izraz MERGEFIELD, ki mu sledi ime polja v narekovajih. No, tak vpis pa dovoljuje še nekatere dodatke v obliki tako imenovanih stikal. Nekaj jih najdete v pomoči, tega, ki ga iščemo, pa ne. Stikalo, ki ga moramo dodati, se glasi \# #.##0,00. Končni izdelek z vključenim prikazom kod polj bo na koncu videti kot na sliki 7.
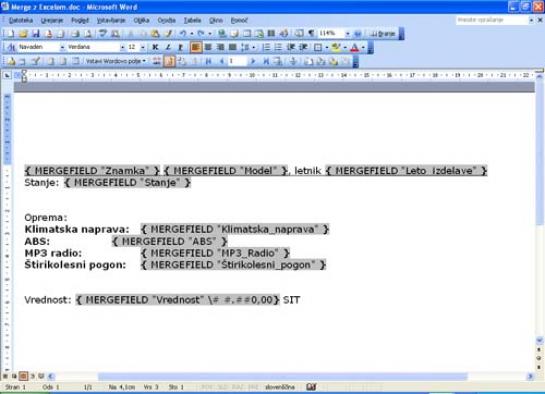
No, zdaj je čas, da preverimo, kako bodo videti naši dokumenti. Pritisnemo gumb Ogled spojenih podatkov in na zaslonu se bo prikazal prvi spojen dokument. Videti bo nekaj takega, kot je slika 8.
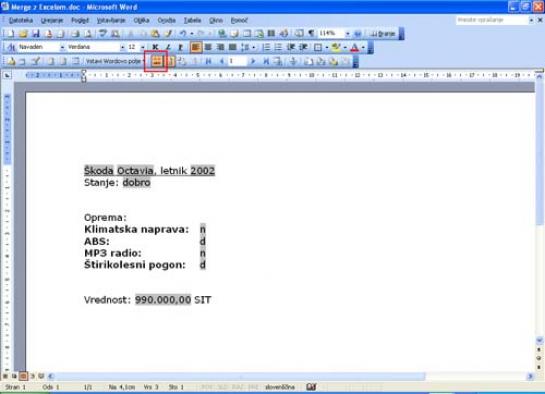
Če nam je oblika všeč, lahko pregledamo, če je vse v redu, izberemo predogled pisem in celotno stvar natisnemo.
Moj mikro, September 2009 | Zoran Banovič |
