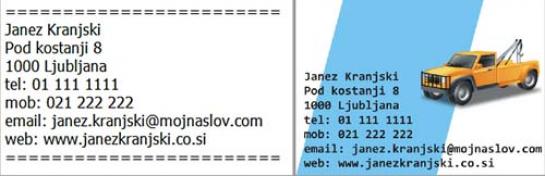
Če smo malo bolj formalni, na koncu ta »lep pozdrav« celo izpišemo, ali pa ga nadomestimo recimo s »s spoštovanjem« ali s čim podobnim. Večkrat pa bi radi sporočilo opremili s še kakšnimi drugimi podatki, recimo svojim naslovom, telefonsko številko, spletnim naslovom podjetja ali še s čim. Seveda to ni nič novega in izdelovalci programov se tega zavedajo. Zato vsi priljubljeni programi, ki so na voljo, podpirajo vstavljanje podpisov. Tako lahko programom za delo z elektronsko pošto naložimo, naj vsako odhajajoče sporočilo na koncu opremijo z vnaprej določenim podpisom.
To je sicer zabavno in koristno, a v času sodobnih komunikacij, ko je vse lepo in pisano, bi pa res lahko naredili kaj lepšega na pogled. Smo res omejeni s črkami, ki nam jih ponuja tabela ASCII? Ne! Naša sporočila lahko opremimo tudi s kakšnimi grafičnimi elementi, na primer z vizitko, ki jo pripnemo na konec sporočila.
Večina programov omogoča celo izdelavo posebnih predlog elektronskih sporočil, a se bomo z njimi morda pozabavali kdaj drugič. Tokrat se bomo posvetili temu, kako elektronskemu sporočilu dodati besedilno ali grafično vizitko. In ker je programov za delo z elektronsko pošto kar nekaj in ker se vstavljanje besedilnega ali grafičnega podpisa razlikuje od programa do programa, si bomo za nekaj teh programov ogledali, kako to narediti. A najprej je seveda treba pripraviti vse potrebno.
Pri besedilnem podpisu ni kaj dosti filozofirati. Odločiti se moramo, kaj bi radi, da podpis vsebuje, in to vpisati recimo v Beležnico. Nekateri programi sicer omogočajo neposreden vpis, a je Beležnica priročnejša zaradi morebitnega popravljanja in tudi varnostne kopije podpisa. Uporabniki običajno podpis nekako ločijo od preostalega dela sporočila z ločilnimi znaki, na primer s pomišljaji, z enačaji, zvezdicami ali s podobnim, pri čemer smo seveda omejeni z naborom znakov kodne tabele, v kateri zadevo pišemo.
Kaj pa, če bi radi sporočila opremili z grafičnimi elementi? Vzemimo, da bi radi vstavili vizitko, kot je na naši sliki. To vizitko moramo seveda najprej narisati. To lahko naredimo v katerem koli grafičnem programu za obdelavo vektorskih ali bitnih slik. Če smo v podjetju, kjer imamo posetnice že izdelane, jih lahko zahtevamo kar od oblikovalca. V enem ali drugem primeru pa moramo paziti na dve stvari – format shranjene datoteke in velikost slike. Format datoteke naj bo JPG ali GIF, velikost pa ne več kot 5 cm v širino ali okoli 400 pik, če vam je bliže ta enota. Velikost je na prvi pogled razmeroma majhna, a na zaslonu je več kot dovolj. Če bo prevelika, bo videti neumno.
Tako, zdaj pa se lahko spravimo na brskalnike.
Mozilla Thunderbird
Thunderbird tako kot drugi sodobni brskalniki omogoča vstavljanje tako besedilnega kot tudi grafičnega podpisa. Podpis določamo med nastavitvami računov, kjer je mogoče za vsak račun določiti svoj podpis. Ta je lahko besedilni ali grafični. Če hočemo na konec vsakega odhodnega sporočila iz poštnega računa opremiti s podpisom, ta podpis vpišemo v datoteko TXT in jo shranimo na disk. Nato v Thunderbirdu izberemo Orodja/Nastavitve računa, vključimo možnost Pripni ta podpis in z gumbom Izberi poiščemo datoteko TXT s podpisom.
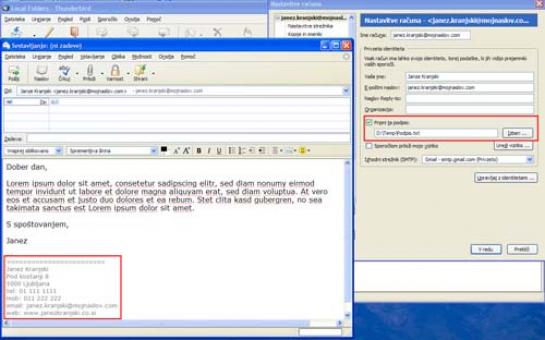
Kaj pa grafična vizitka? No, pri njej je zadeva drugačna, a nič preveč zapletena. Tudi tu moramo Thunderbirdu povedati, iz katere datoteke naj jemlje podpis, le da tokrat ne bo datoteka TXT, ampak HTML.
A preden določimo datoteko, ki se podpre, jo moramo seveda narediti. To ni nič zapletenega. Odpremo Beležnico in vanjo vpišemo izraz:
<img moz-do-not-send="false" src="file:///D:\Temp\Podpis.gif" alt="Signature">
Omenjeni izraz kaže na datoteko Podpis.GIF v mapi D:\Temp. Vi boste svojo datoteko imeli drugje in po drugim imenom, zato izraz D:\Temp\Podpis.gif ustrezno zamenjajte. To datoteko zdaj shranimo s končnico HTML, recimo kot Podpis.html. Nato na povsem enak način kot pri besedilni datoteki prek Pripni ta podpis izberemo to našo datoteko HTML.
Da bi zadeva delovala, moramo najprej preveriti, ali imamo omogočeno pisanje sporočil v obliki HTML. V našem računu, kamor bi radi vstavili posetnico najprej izberemo Sestavljanje in naslavljanje in preverimo, ali je vključena možnosti Sporočila sestavljaj v obliki HTML. Če ni, jo vključimo. Zdaj se bo ob pisanju novega sporočila vanj samodejno dodala naša posetnica.
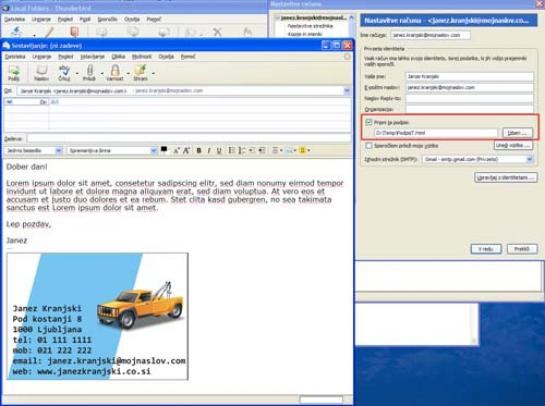
Outlook Express
Outlook Express je poštni program, ki ga uporablja izredno veliko ljudi, predvsem zato, ker je del sistema Windows (do različice XP, nato ga je zamenjal drug program) in uporabnikom ni treba iskati drugih možnosti. In ker je funkcionalno povsem dovolj za večino ljudi, je tudi zelo razširjen. Seveda tudi Outlook Express omogoča vstavljanje tako besedilnih kot grafičnih podpisov. Oboje poteka prek menija Orodja/Možnosti, kjer izberemo razdelek Podpisi. Najprej izberemo možnost Podpiši vsa odhajajoča sporočila, iz očitnih vzrokov pa je smotrno tudi vključiti možnost Ne podpisuj odgovorov in posredovanih sporočil. Zamislite si, da si s kom izmenjate deset sporočil in v vsakem vašem odgovoru tiči po ena takšna vizitka. Bljak! No, naprej. S klikom gumba Nov se bo pojavil nov podpis, ki ga nato prek gumba Preimenuj preimenujemo tako, da bomo vedeli, za kaj gre. Outlook in Outlook Express namreč delujeta po drugačni filozofiji kot Thunderbird. Pri Thunderbirdu je podpis vezan na račun, torej lahko za vsak račun izdelamo svoj podpis, pri Microsoftovih izdelkih pa lahko naredimo več podpisov in se sproti odločamo, katerega bomo uporabili, pri čemer za enega določimo, da je privzet. Katera filozofija je boljša, je stvar okusa, vsaka pa ima boljše in slabše lastnosti. Ko torej določimo ime novemu podpisu, se odločimo, ali bo besedilni ali grafični.
Pri besedilnem podpisu v razdelku Urejanje podpisa izberemo Besedilo in v okence vpišemo besedilo, ki bi ga radi videli na koncu sporočila. Če smo to besedilo vpisali v datoteko TXT, jo preprosto odpremo, vse skupaj označimo in prilepimo v omenjeno okence. In to je vse. Ob naslednji izbiri novega sporočila bo na koncu vpisano to, kar smo želeli.
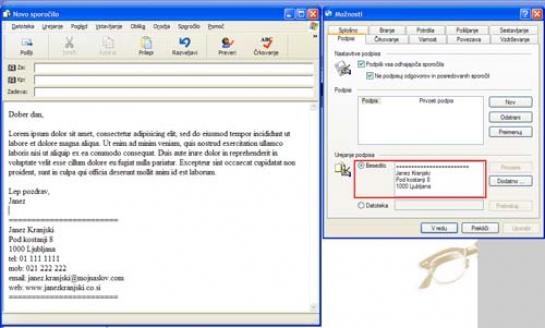
Kaj pa grafika? Pri iskanju rešitve smo bili kar nekoliko jezni, saj je v spletu kar nekaj predlogov, ki pa so skoraj vsi dokaj zapleteni, povrh vsega pa jih večina sploh ne deluje. Pa smo raziskali sami in ugotovili, da zadeva sploh ni tako grozna in da gre dokaj preprosto. Postopek je podoben tistemu v Thunderbirdu, saj je treba izdelati datoteko HTML, ki jo vključimo v sporočilo. Seveda mora biti določeno, da bomo pisali sporočila v obliki HTML, ne pa kot golo besedilo.
To datoteko HTML moramo izdelati, kar pa je izredno preprosto. Zaženemo Beležnico in vanjo vpišemo vrstico:
<img src="D:\Temp\Podpis.gif">
Seveda tudi tu velja, da morate namesto D:\Temp\Podpis.gif vpisati pot do svoje sličice s posetnico in vpisati tudi ime datoteke. Nato vse skupaj shranite z imenom, na primer Podpis.html. Postopek vključevanja podpisa je povsem enak kot pri besedilnem načinu, le da tu v razdelku Urejanje podpisa ne izberete Besedilo, pač pa Datoteka in izberete svojo datoteko HTML.
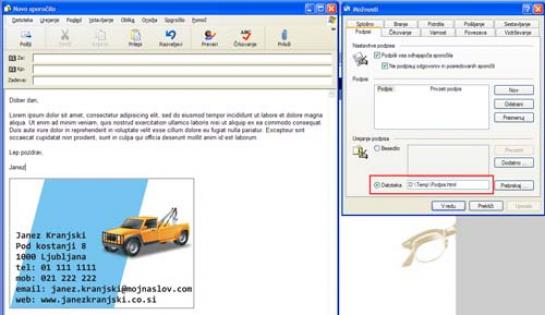
MS Outlook 2003 in 2007
Če nekaj podpira Outlook Express, potem bo to verjetno podpiral tudi Outlook. To drži, zadeva je celo preprostejša, predvsem kar zadeva podpis v grafični obliki. Celotno zadevo določamo prek menija Orodja/Možnosti, kjer izberemo razdelek Oblika pošte. Najprej izberemo obliko besedila. V spustnem seznamu Sestavi v tej obliki zapisa sporočila izberemo Golo besedilo, če bo naš podpis le besedilni, če pa bo grafični, pa izberemo HTML.
Nato se posvetimo razdelku Podpisi. Izberemo gumb Podpisi in odpre se novo okno, kjer izberemo gumb Novo za izdelavo novega podpisa. Damo mu ime, recimo Vizitka, in izberemo Začni s praznim podpisom. Odpre se novo okno Urejanje podpisa, kjer lahko vpišemo želeno besedilo, kot smo to naredili pri Outlook Expressu. Nato vse skupaj le potrdimo in zadeva je opravljena. Če želimo grafični podpis in smo v Sestavi v tej obliki zapisa sporočila izbrali HTML, lahko v okencu Urejanje podpisa kliknemo z desno tipko in izberemo Insert image (ja, to so pozabili prevesti) in vstavimo svojo datoteko GIF ali JPG in s tem naredimo grafični podpis.
Kot vidite, je izdelava grafičnega podpisa v Outlooku dokaj preprosta in tudi logična, saj ni treba izdelovati datotek HTML.
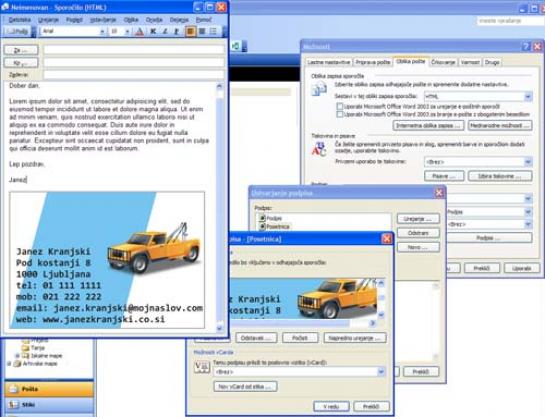
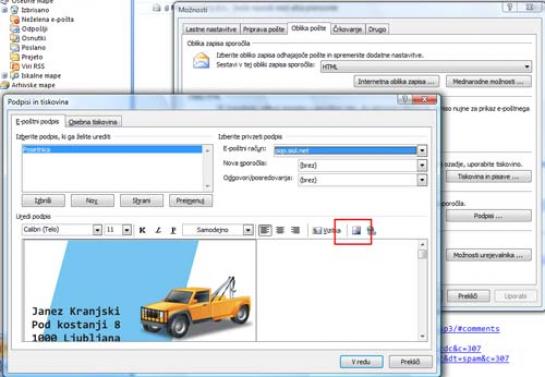
Pošta Windows (Vista)
No, ta nam je pa dala malo vetra, posebej kar zadeva grafični del. Pa lepo po vrsti. Besedilni podpis je popolnoma preprosto vstaviti v sporočila. Postopek je popolnoma enak kot pri Outlook Expressu iz Windows XP, ki smo ga opisali pred nekaj odstavki. Pravzaprav je tudi dodajanja grafičnih podpisov oziroma posetnice povsem enako. A s to razliko, da program ne mara takšne oblike datoteke HTML, kot je to pri Outlook Expressu iz Windows XP. Pravzaprav ne mara marsikatere oblike HTML, saj nam ni uspelo s HTML-jem, izdelanim z Wordom, in niti s tistim, narejenim s programom za urejanje HTML.
Kako torej izdelati ustrezno datoteko HTML, s katero bo program Pošta Windows zadovoljen. Ko smo v iskanju rešitve malce brskali po spletu, smo našli opozorilo, da priložena datoteka s podpisom ne sme biti večja od 4 KB, sicer jo sistem zavrne oziroma nam sporoči, da je datoteka prevelika. In to se nam je res zgodilo, ko smo izdelali datoteko HTML z Wordom. Dobro, to je ena omejitev. In smo iskali naprej. Dokler nismo našli rešitve.
Ta je v tem, da datoteko HTML izdelamo kar s programom Pošta Windows. Kako? Dokaj preprosto in zabavno. Izberemo izdelavo novega sporočila in z Oblika/Obogateno besedilo (HTML) določimo, da ne bo šlo za golo besedilo. Nato v oknu sporočila izberemo gumbek za vstavljanje slike in na disku poiščemo svojo vizitko v obliki GIF ali JPG. Ta se bo prikazala v oknu sporočila. Zdaj pa je na vrsti zabavni del. V sporočilu izberemo Pogled/Urejanje izvirnika in na dnu zaslona se prikažejo trije zavihki – Urejanje, Vir in Predogled. Nas zanima zavihek Vir. Izberemo ga in oknu se pokaže izvorna koda HTML našega sporočila. In to (in samo to) je oblika HTML, ki jo program priznava. Vso kodo označimo, jo kopiramo, odpremo Beležnico in prilepimo v nov dokument. Tega nato shranimo z na primer Vizitka.htm. Pot do te datoteke in njeno ime nato vstavimo kot datoteko HTML za podpis in zadeva bo delovala.
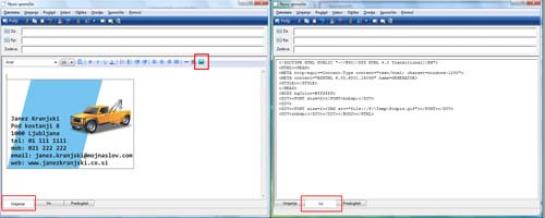
Moj mikro, november 2008 | Zoran Banovič |

Komentarji
Uporabno. Sedaj pa še
Uporabno.
Sedaj pa še recept, kako narediti vse skupaj v Gmail e-pošti.
thx
Gmail
Dober dan,
Zaenkrat še nisem našel načina, kako stvar narediti v Gmailu, razen v primeru, ko uporabljate za dostop do Gmaila svoj poštni program, kjer pa je postopek enak kot v opisanih primerih. za Web dostop pa se bojim, da zadeva zaenkrat ni mogoča...
Lp, Zoran