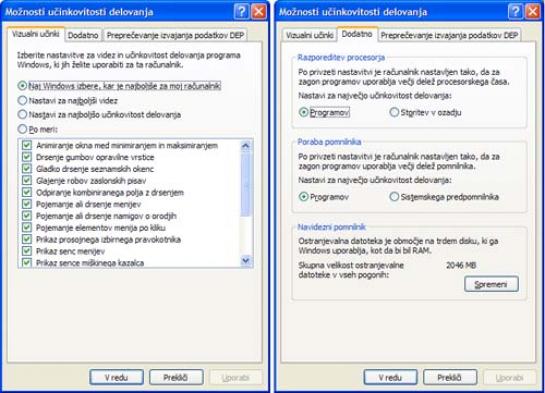
In katere so te nastavitve? Jih je kar nekaj in precej smo si jih v tej rubriki že ogledali in jih opisali, tokrat pa si bomo ogledali, kaj se skriva v nastavitvah učinkovitosti delovanja, do katerih pridemo, če v Nadzorni plošči izberemo Sistem in v njem razdelek Dodatno.
Okno je razdeljeno na tri dele, nas pa zanima le del Učinkovitost delovanja, kjer pritisnemo gumb Nastavitve. Odpre se novo okno, v katerem sta vsaj dva razdelka: Vizualni učinki in Dodatno, lahko pa imamo tudi razdelek Preprečevanje izvajanja podatkov DEP, kar pa nas v tem kontekstu ne zanima. Že samo ime razdelka Učinkovitost delovanja pove, da gre za nastavitve, ki bodo tako ali drugače vplive tudi na hitrost delovanja. Zato so oglejmo, kaj vse je mogoče nastaviti v teh razdelkih in ali je smiselno privzete nastavitve spreminjati.
V razdelku Vizualni učinki najdemo kar nekaj nastavitev, ki vplivajo na to, kako se bo sistem obnašal v določenih primerih, predvsem kar zadeva nekatere grafične učinke. Ker vsi grafični učinki zahtevajo določene sistemske vire, je razdelek Vizualni učinki eden od načinov, kjer je mogoče količino zahtevanih virov nekoliko zmanjšati in s tem nekoliko pospešiti sistem. Ker pa je teh nastavitev veliko, je v primeru, da vaš sistem hitrostno nekoliko šepa, smotrno izbrati možnost Nastavi za najboljšo učinkovitost delovanja. Če pa ste malce raziskovalnega duha, pa se lahko posvetite posameznim vizualnim učinkom in preizkušate, kako vplivajo na vaš sistem.
Kaj pa ponuja razdelek Dodatno? Razdeljen je na tri dele – Razporeditev procesorja, Poraba pomnilnika in Navidezni pomnilnik.
Razporeditev procesorja je nastavitev, prek katere je mogoče določiti, koliko procesorskega časa bo računalnik namenil določenim opravilom. Nastavitvi sta le dve – računalnik se bo bolj posvetil programom, ki so v ospredju oziroma s katerimi trenutno delamo, ali pa bo procesorski čas razporedil enakomerno med vse zagnane programe oziroma opravila. Če opažate, da je vaš računalnik počasen, razporeditev procesorja pa je nastavljena na Storitev v ozadju, nastavite vrednost na Programi, s čimer boste določili več procesorskega časa za izvajanje aktivnih programov (tistih, s katerimi delate). Če pa je nastavitev nastavljena na Programi, vi pa opažate, da računalnik potrebuje preveč časa, da kaj natisne, ali pa da se makri, ki se izvajajo v ozadju, medtem ko vi delate nekaj drugega, izvajajo zelo počasi, potem razporeditev procesorja nastavite na Storitev v ozadju, s čimer boste dali nekaj več »pozornosti« dogajanju v ozadju. A v večini primerov je nastavitev prioritete programov tista, ki je smiselna, razen če gre za strežnik.
Drugi okvir razdelka Dodatno je Poraba pomnilnika. V njej je določeno, kako sistem Windows XP uporablja delovni pomnilnik (RAM). Prva možnost je nastavitev za največjo učinkovitost delovanja programov. Ta je smotrna v primeru, ko imamo računalnik z manj delovnega pomnilnika in je treba čim več delovnega pomnilnika prirediti operacijskemu sistemu in zagnanim programom. Pri strežnikih in delovnih postajah z veliko delovnega pomnilnika pa je smotrno določiti nekaj delovnega pomnilnika kot sistemski predpomnilnik. To namreč pomeni, da se bo del pomnilnika uporabljal kot predpomnilnik diska, to pa pomeni znatno pospešitev delovanja, posebej pri aktivnem pisanju po trdem disku.
Zadnji okvir v tem razdelku je Navidezni pomnilnik, ki je precej pomemben element pri optimiranju delovanja računalnika. Navidezni pomnilnik je del prostora na trdem disku, ki ga sistem Windows uporablja, kot da bi bil delovni pomnilnik (RAM). Sistemi Windows tak prostor zahtevajo zato, ker potrebujejo nekakšno rezervno možnost za primer, ko jim zmanjka dejanskega delovnega pomnilnika. Če se to zgodi, se podatki iz delovnega pomnilnika zapišejo na disk v izmenjalno (odstranjevalno – ja, saj vem, da se čudno sliši) datoteko (page ali swap file), s čemer se sprosti delovni pomnilnik. Ko sistem podatke spet potrebuje, jih iz te izmenjalne datoteke spet prenese v delovni pomnilnik.
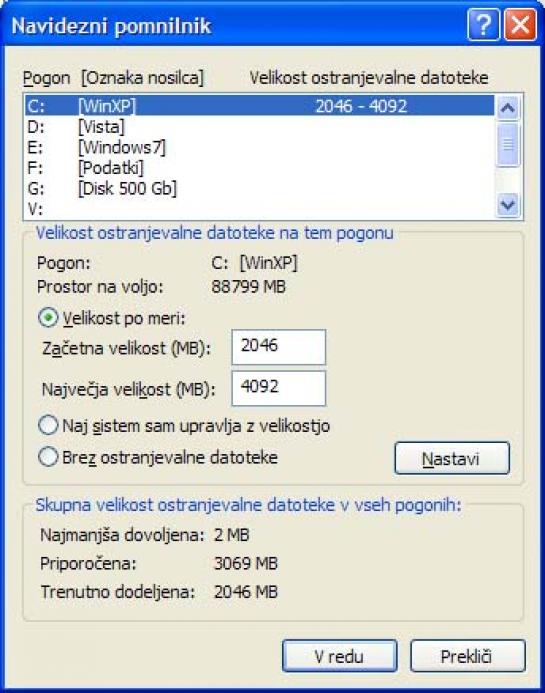
Za sistem Windows XP je priporočena velikost izmenjalne datoteke 1,5-krat količina delovnega pomnilnika. Če imate torej 1 GB delovnega pomnilnika, je priporočena velikost izmenjalne datoteke 1,5 GB. Velikost izmenjalne datoteke lahko določimo sami, lahko naložimo sistemu, da sam upravlja z njo, lahko pa tudi določimo, da izmenjalne datoteke sploh ne bomo imeli. V Windows XP, ki ne zna ravno nasloviti velike količine delovnega pomnilnika, je odločitev, da izmenjalne datoteke ne bo, nesmotrna, razen če imate veliko delovnega pomnilnika, delate pa najpreprostejše stvari. Zato je najbolje velikost izmenjalne datoteke nastaviti ročno ali pa določiti, da sistem sam upravlja z velikostjo. Če imate v sistemu več trdih diskov, je smotrno postaviti izmenjalno datoteko na najhitrejši disk, po možnosti na tistega, na katerem ni operacijskega sistema. Kaj pa velikost? Lahko vzamete priporočeno, torej 1,5-krat količina fizičnega RAM-a. Lahko pa ste bolj prebrisani. Če zaženete Upravitelja opravil, lahko v njegovem razdelku Učinkovitost delovanja spremljate zasedenost izmenjalne datoteke. Če na primer ugotovite, da je zasedenost le 40-odstotna, lahko velikost izmenjalne datoteke zmanjšate in s tem pridobite nekaj prostora na trdem disku. Zadnje čase je stanje takšno, da načeloma en privarčevan gigabajt prostora na disku ne pomeni ravno veliko, pri najsodobnejših prenosnikih z diski SSD, ki so dokaj majhni, pa je to lahko kar veliko.
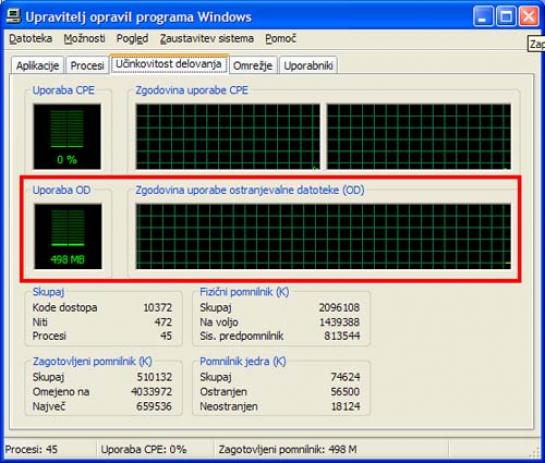
Moj mikro, Junij 2009 | Zoran Banovič |
