Naj vam kar takoj povemo, da tako ne bo več nikoli. To pa zato, ker vaš računalnik nikoli več ne bo tako »deviški«. Cela vrsta programov, ki jih namestimo v računalnik, namreč zahteva, da se ob zagonu zažene še kak njihov del. Sčasoma tako sistem postane vse bolj napihnjen in zato morate po vklopu vse dlje čakati na to, da lahko začnete delati. Star računalnik se lahko zaganja tudi nekaj minut, medtem ko je nov z enako strojno opremo pripravljen za delo v manj kot minuti.
Vzroki za slabše delovanje so seveda lahko tudi kakšni virusi, črvi in podobna zlonamerna programska oprema, a če imate kolikor toliko soliden zaščitni program, je bolj verjetno, da je za slabše delovanje kriv prenapihnjen sistem. Če se sistem dolgo časa prebuja, je za to najverjetneje kriva kopica programov, ki se zaženejo ob zagonu sistema. V naslednjih vrsticah se bomo malce posvetili tem programom in temu, kaj lahko naredimo, da se bo sistem zagnal hitreje.
Tisti, ki redno spremljate rubriko trikov in nasvetov, se verjetno spomnite, da smo že večkrat omenili orodje System Configuration, ki ga zaženemo tako, da v iskalno vrstico vpišemo msconfig. Orodje med drugim vsebuje tudi razdelek Startup, kjer je mogoče videti, kateri programi se zaženejo ob zagonu računalnika, z orodjem pa je mogoče tistim, za katere mislimo, da jih ne potrebujemo, preprečiti zagon. A msconfig je dokaj omejen. Nudi namreč zelo malo podatkov, in če ne vemo, kaj delamo, lahko naredimo kakšno neumnost.
Obstaja cela vrsta orodij, s katerimi je mogoče pregledovati zagonske programe, a nobeno ni tako zmogljivo in podrobno kot program Autoruns Marka Russinovicha. Mark je že več kot desetletje znan po svojih orodjih, ki življenje s sistemom Windows lahko naredijo precej manj stresno, če se pojavijo težave. Gre za brezplačen program, ki ga je mogoče prenesti z naslova http://tinyurl.com/2d8a7qt, namenjen pa je prikazu vseh programov in procesov, ki se zaženejo ob zagonu računalnika. Ko boste program enkrat zagnali, boste videli, da je tega bistveno več, kot ste pričakovali. Program sam zase vam ne bo pospešil računalnika, vam bo pa pomagal najti težave in odpraviti ozka grla. Pa si malce oglejmo, kaj zmore.
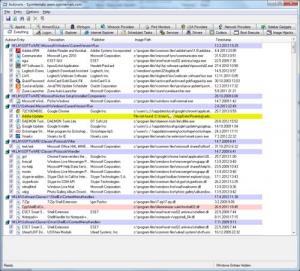
Programa, ki ga je vsega skupaj za dobrih 500 kB, ni treba posebej nameščati. Dobite ga v obliki ZIP, ki jo razširite v poljubno mapo in dvojno kliknete Autoruns. Program se bo zagnal in na zaslonu se bodo izpisali podatki o sistemu. Privzet seznam je Everything, kjer so prikazani vsi programi. Poleg tega seznama je v programu kup razdelkov, ki ta seznam zožijo glede na funkcionalnost. Razdelek Logon, na primer, prikazuje programe, ki se zaženejo ob zagonu sistema, razdelek Codecs prikazuje kodeke v sistemu in tako naprej. Prikaz je razdeljen na več rubrik – ime vnosa v samodejni zagon, opis, kdo je zadevo izdelal, pot do datoteke in datum nastanka. Toda to je šele začetek. Če označite kateri koli vnos, se bodo na dnu okna prikazale nekatere podrobnosti o njem. Če je kje kak vnos označen z rumeno barvo, to pomeni, da hoče sistem zagnati neki program, ki pa ga ni več na disku. Takšni programi so pogosto največji razlog, da se sistem dolgo nalaga, ker ne ve, kaj naj naredi. Če odstranite kljukico pred tem programom, se ta ne bo več zaganjal, če pa ga kliknete z desno tipko in izberete brisanje, pa ga boste popolnoma odstranili. Vse te spremembe so takojšnje, tako da v sistemu ni treba posebej brisati ničesar.
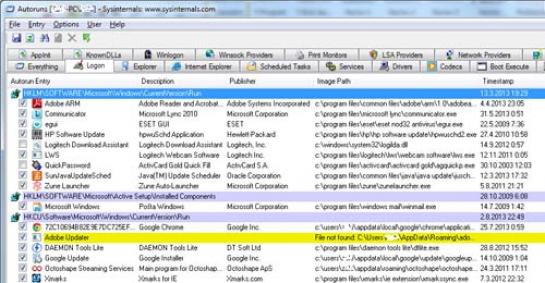
Verjetno bodo kakšni vnosi obarvani tudi rdeče oziroma rožnato. To pomeni, da ti vnosi ne vsebujejo opisa. To bi že lahko bilo sumljivo. Tak je recimo GatherNetworkInfo, ki kaže na skripto gathernetworkinfo.vbs. To, da nima opisa, je sumljivo, ker gre za izvršljivo datoteko, pa še bolj. V takšnem primeru vnos desno kliknemo in izberemo Search online in program bo zagnal brskalnik in v njem iskanje, povezano s tem vnosom. No, v tem primeru smo ugotovili, da gre za legitimen del sistema Windows 7, le da je Microsoft očitno datoteko pozabil ustrezno dokumentirati.
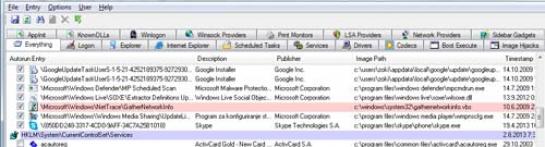
Program ima še nekatere zanimive funkcije. Seznam lahko na primer shranimo. To mogoče ni videti hudo pomembna funkcija, če ne bi imela nadaljevanja. Če nato namestite kak nov program in vas zanima, ali tudi on samodejno kaj zaganja, lahko po namestitvi ponovno zaženemo Autoruns, izberemo File > Compare in nato shranjeno datoteko. Program bo primerjal stanje shranjene datoteke z novim stanjem in spremembe označil z zeleno barvo. Če je teh veliko, to verjetno pomeni, da bo program upočasnil zagon sistema.
Preglejte torej, kaj se dogaja z vašim sistemom, le to vam polagamo na srce – rubriko Drivers iz varnostnih razlogov pustite pri miru, razen če natančno veste, kaj delate.
Moj mikro, September Oktober 2013 | Miha Gradišnik |
