Te informacije so torej namenjene dodatnemu opisu tega, kar se skriva pod bližnjico. Za znane programe so verjetno nepomembne, saj vsi vemo, kaj delajo Word, Adobe Reader, Firefox in podobni, pri bolj nepomembnih programih pa je mogoče dobro, da izvemo kaj več. Seveda se pri tem pojavi vprašanje, kje se skrivajo informacije oziroma kje je ta opis shranjen. Ker če vemo, kje je shranjen, ga lahko kakšni ikoni tudi dodamo ali pa spremenimo.
Zadeva je načeloma dokaj preprosta. Dovolj je, če na ikoni kliknemo z desno tipko in izberemo Lastnosti. Načeloma (ne pri vseh ikonah) se pojavi okno, v katerem imamo tri razdelke, med katerimi je tudi razdelek Bližnjica. Ta vsebuje več vnosnih vrstic, ki pa so, razen ene, za nas v tem primeru nezanimive. Zanima nas samo vrstica Komentar. Vanjo lahko vpišemo to, kar bi želeli, da se prikaže v primeru, ki smo ga opisali.
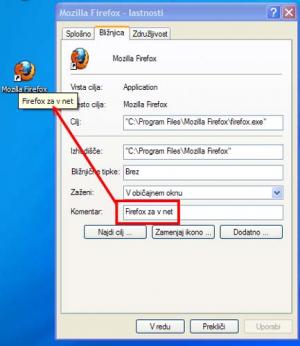
A zadeva vedno ne deluje tako, kot bi si želeli. V rubriki trikov smo pred kratkim pisali o tem, kako lahko ikone programov, ki jih redko uporabljamo, premaknemo v mapo, ki smo jo izdelali na namizju, in s tem malce razredčimo kaos na zaslonu. Za takšne mape pa bi bilo dobro, če lahko vsebujejo komentar, saj lahko v njem zapišemo, čemu je namenjena. Posebej v primeru, ko smo izdelali več takšnih map, vanje pa shranili programe glede na namembnost. No, če hočemo dodati komentar mapi na namizju, se pojavi težava, saj okno Lastnosti ni enako, kot je pri ikonah programov. Pri mapah vrstice Komentar ni. Kaj lahko naredimo?
No, tudi mapi je mogoče dodati komentar, vendar je postopek malce bolj zapleten, saj poteka prek datoteke Desktop.ini, ki se nahaja v skoraj vsaki mapi, le da je večinoma skrita. A nič ne de, jo bomo že našli. Postopek spremembe bomo razdelili v nekaj korakov:
1. Mapo na namizju, ki bi ji radi dodali komentar, desno kliknemo in izberemo Lastnosti. V oknu, ki se odpre, v razdelku splošno odstranimo atribut samo za branje in pritisnemo Uporabi. Okno zapremo.
2. V Raziskovalcu poiščemo našo mapo na disku. Najverjetneje se bo nahajala na vašem sistemskem disku v mapi Uporabniki\Vaše_ime\Namizje oziroma C:\Users\vaše_ime\Desktop. Mapo odpremo, nato pa izberemo Organiziraj > Možnosti mape in iskanja in v razdelku Pogled označimo možnosti Pokaži skrite datoteke, mape in pogone. V mapi se bo, poleg obstoječih elementov, prikazala tudi datoteka Desktop.ini.
3. Če datoteka obstaja, jo dvojno kliknemo, če ne, v mapi kliknemo z desno tipko, izberemo novo datoteko z besedilom, jo preimenujemo v Desktop.ini in odpremo.
4. Če ste odprli obstoječo datoteko, poglejte, ali v njej obstaja rubrika z naslovom [.ShellClassInfo]. Če je ni ali pa če ste datoteko Desktop.ini izdelali sami, jo dodajte tako, da v prazno vrstico vpišete njen naslov vključno z oglatimi oklepaji.
5. V rubriko nato dodajte vrstico Infotip= in takoj za enačajem vpišite besedilo oziroma želeni komentar. Če ste v mapo shranili recimo manj uporabljane programe, se vrstica lahko glasi: Infotip=Redko uporabljani programi.
6. Datoteko shranite in zaprite. Nato datoteko spet skrijemo z Organiziraj > Možnosti mape in iskanja in v razdelku Pogled označimo možnost Ne pokaži skritih datotek, mape in pogonov.
Če greste zdaj z miško prek mape na namizju, se bo komentar prikazal, poleg njega pa verjetno še nekateri drugi podatki.
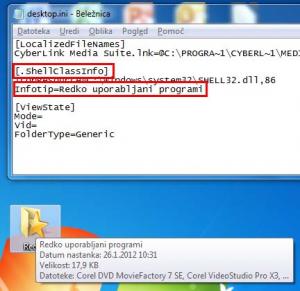
Moj mikro, april 2012 | Zoran Banovič |
