In kako na YouTubu naredimo diaprojekcijo? Možnosti je sicer več, mi pa si bomo ogledali dve, ki sta po našem mnenju najpreprostejši – izdelavo neposredno na YouTubu in izdelavo z Windows Movie Makerjem ter objavo na YouTubu kar neposredno iz programa.
Najprej si bomo ogledali, kako je mogoče čisto simpatično diaprojekcijo izdelati kar neposredno na YouTubu. Za to se je najprej seveda vanj treba prijaviti. Če še nimate računa, si ga izdelajte. Postopek je čisto vsakdanji, tako da ga ne bomo posebej opisovali. Ko se boste prijavili v vaš račun YouTube, boste na vrhu zaslona našli gumb Prenesi. Kliknite ga in odprlo se bo okno, bolje rečeno stran za prenos vsebine. Tu lahko dodajamo lastne videoposnetke tako, da jih kar potegnemo iz Raziskovalca v okno YouTuba. A to nas tokrat ne zanima. Zanima nas ena od možnosti, ki jo najdemo na desni strani zaslona – Diaprojekcija fotografij. Poleg nje je gumb Ustvari, ki ga izberemo.
Odprlo se bo okno, v katerem nas čaka prva naloga – dodajanje fotografij. S seznama izberemo Nalaganje fotografij, albumu dodamo ime, recimo Moj dopust, nato pa prek gumba Izberi fotografije iz računalnika dodamo fotografije, ki jih želimo v naši projekciji. V oknu izbire fotografij lahko izberemo več fotografij naenkrat tako, da držimo tipko Ctrl in označujemo datoteke. V oknu dodajanja fotografij boste videli tudi možnost Vaše fotografije. Če jo izberete, se bodo prikazale fotografije, ki jih imate shranjene v storitvi Google+ in Picasa Web albums. Obe sta namreč Googlovi in ta se je odločil, da ju poveže z YouTubom.
Ko so vse fotografije naložene, se odpre okno, kjer so prikazani njihovi predogledi. Okno je namenjeno urejanju vrstnega reda fotografij. Tudi to je sila preprosto, saj fotografijo preprosto zgrabimo in prenesemo na želeno mesto. Ko je vrstni red tak, kot želimo, pritisnemo Naprej.
Zdaj sledi najpomembnejši del – nastavitve dogajanja. Prikaže se namreč okno, imenovano Urejanje nastavitev. V njem nastavimo trajanje prikaza posameznega diapozitiva, slikovni učinek, način prehoda iz ene fotografije v drugo, lahko pa celotnemu projektu dodamo tudi glasbo. Na voljo imamo kopico glasbenih podlag, vendar ne moremo kar tako dodajati lastnih. Google je verjetno ugotovil, da bi lahko imel težave zaradi avtorskih pravic, če bi dovolil uporabnikom nalaganje lastnih zvočnih posnetkov, zato je raje sam zbral posnetke, pri katerih teh težav ne bo. A brez skrbi, glasbe je na voljo veliko in tudi posnetki so več kot solidni, tako da izdelek ne bo trpel. Je pa res, da lahko traja kar nekaj časa, da najdemo takšno glasbo, ki nam ustreza. In to je vse. Pritisnemo gumb oziroma povezavo Prenos in naša projekcija se bo prenesla v YouTube.
V storitvi obstaja tudi Napredni urejevalnik, prek katerega je mogoče vse nastavitve še bolj podrobno prilagoditi našim željam. A tudi te nastavitve so dokaj razumljive, zato jih ne bomo posebej opisovali. Povejmo le, da je prek njih mogoča tudi osnovna obdelava fotografij, podrobnejše nastavitve vizualnih učinkov in prehodov in še kaj.
Druga možnost, kako na preprost način izdelati diaprojekcijo in jo objaviti na YouTubu, je uporaba programa Movie Maker, ki je del paketa Live v okolju Windows. Gre za brezplačen program, ki se pokaže koristnega v celi vrsti primerov, še zlasti pa pri izdelavi projektov, namenjenih takšni in drugačni objavi. Movie Maker ima še eno prednost, ki za naš projekt izdelave diaprojekcije ni relevanten, je pa pomemben pri obdelavi videa. Program je namreč eno redkih brezplačnih orodij, ki omogoča obdelavo videa v formatu visoke ločljivosti (HD), »razume« pa zapise videa večine digitalnih fotoaparatov in kamer. Če programa še nimate, si ga lahko brezplačno prenesete z Microsoftove spletne strani.
Dela s programom ne bomo zelo podrobno opisovali, saj je tako preprosto, da bolj skoraj ne more biti. Vse skupaj deluje skoraj po načelu čarovnika, saj nas program praktično sam vodi skozi izdelavo, saj moramo v bistvu le slediti menijem na vrhu zaslona – Domov, Animacije, Vizualni učinki, Projekt in Urejanje.
Kot zapisano, lahko kar sledimo menijem. Prvi je Domov, prek katerega dodajamo fotografije. To naredimo na skoraj enak način, kot smo ga opisali pri YouTubu – fotografije iz Raziskovalca potegnemo v program ali pa kliknemo v okvirju, kjer je na veliko napisano, da prek njega dodajamo vsebino. Na opravilnem traku Domov nato sledi gumb Dodaj glasbo. Prek njega lahko diaprojekciji dodamo lastno glasbo, lahko pa jo izberemo prek storitev, kot so Free Music Archive, AudioMicro ali Vimeo. V projekcijo lahko dodamo še nekatere druge elemente – posnetke iz spletne kamere, glasovne posnetke (ti so zelo zanimivi zaradi morebitnih komentarjev fotografij), dodamo naslov, dodatne napise in še nekatere druge elemente. Dodamo lahko tudi vnaprej izdelane teme montaže in projekciji dodamo razne okraske.
Nato sledi opravilni trak Animacije. V njem določimo način prehoda med posameznimi fotografijami, določimo trajanje prehoda ter morebitno panoramsko pomikanje in povečavo. Če ne veste, kaj ti pojmi pomenijo, ne skrbite. Ko boste z miško šli prek posameznih možnosti, se bo prikazal predogled in takoj bo vse jasno. V opravilnem traku Vizualni učinki lahko dodamo posameznim ali vsem fotografijam nekatere učinke. To sicer v večini primerov ne bo potrebno, bo pa mogoče treba prilagoditi svetlost fotografij, kar je prav tako mogoče na tem mestu. Nato sledi opravilni trak Projekt. Ta je zanimiv zato, ker lahko prek njega zvočno poudarimo posamezne elemente projekcije. Na določenih delih je namreč dobro, če se na primer glasba nekoliko utiša, da se bolje sliši zvočni posnetek ali zvok iz videa. Na tem mestu lahko tudi nastavimo format projekcije, torej ali bo v slika v razmerju 16 : 9 ali 4 : 3. V opravilnem traku Urejanje nato določimo še glasnost posameznih elementov projekcije, naraščanje in pojemanje glasnosti zvoka, barvo ozadja, trajanje prikaza posameznih ali vseh fotografij, na tem mestu pa lahko tudi urejamo, bolje rečeno režemo video, da določimo ustrezno začetno in končno točko, če bi radi objavili le del. Ko vse to naredimo, se vrnemo na opravilni trak Domov in v njem izberemo dodajanje v skupno rabo na YouTubu. Program nas bo vprašal za želeno velikost, vse ostalo pa bo naredil sam.
YouTube sam resda omogoča izdelavo diaprojekcij, vendar pri tem še zdaleč ni tako zmogljiv kot Movie Maker. Slednji je ta trenutek verjetno najpreprostejše tovrstno orodje in glede na to, da je brezplačno in tako zmogljivo, kot je, je verjetno najboljša izbira.
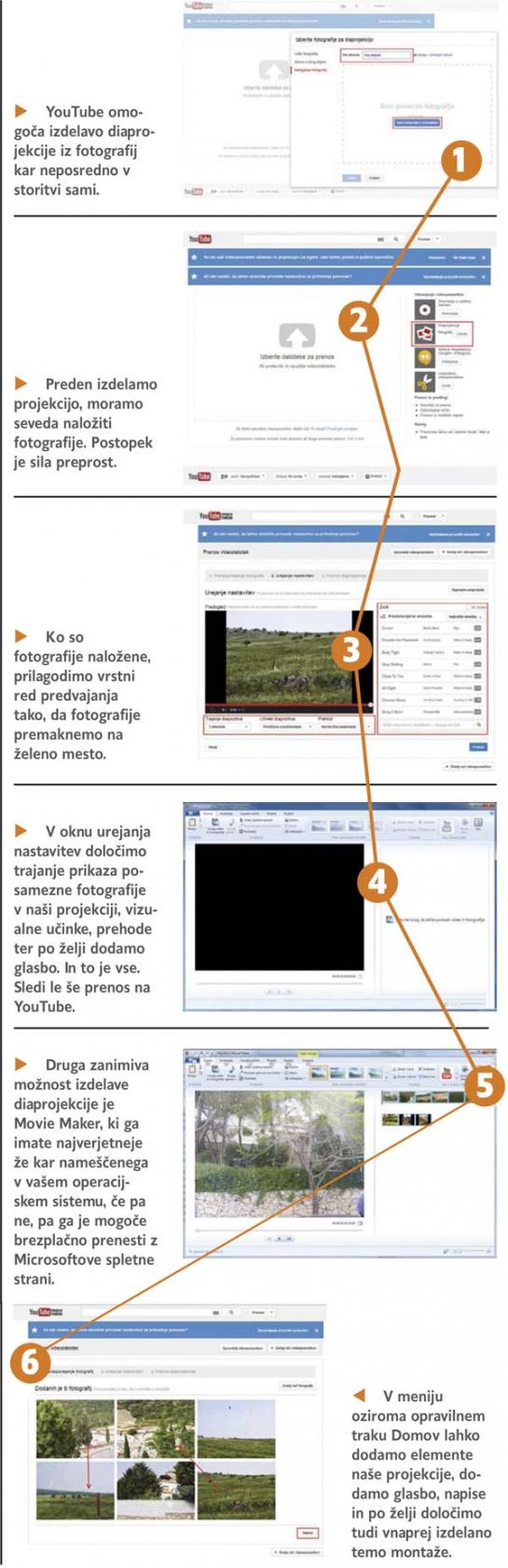
Moj mikro, Julij Avgust 2013 | Miha Gradišnik |
