Z EXCELOM…
To je grafikon, kjer je vizualno prikazano dogajanje oziroma trajanje določenih nalog znotraj projekta. V takšnem grafikonu je bistveno lažje ugotoviti, kako bo potekal projekt, kot pa s pregledom po datumih v tabeli. Izdelava takšnih diagramov je sestavni del programov za vodenje projektov. Ga je mogoče izdelati tudi z Excelom? Seveda.

Najprej v vsakem primeru potrebujemo tabelo, v kateri imeli zapisane naloge, njihov začetek, trajanje in izračunan končni datum. Pa za primer izdelajmo takšno tabelo. Vsebovala bo štiri stolpce - stolpec Naloge bo vseboval opis naloge, stolpec Začetni datum, ki bo vseboval datum začetka izvajanja naloge, stolpec Trajanje, ki bo vseboval število dni, namenjenih izvedbi posamezne naloge znotraj projekta, in še stolpec Končni datum, kjer bomo kar sešteli vrednosti v stolpcih Začetni datum in Trajanje.
Ko je tabela končana, lahko pristopimo k izdelavi diagrama. V tabeli izberemo prve tri stolpce, torej izpustimo stolpec Končni datum. Izberemo čarovnika za izdelavo grafikonov in med paličnimi grafikoni izberemo Naložen palični grafikon.
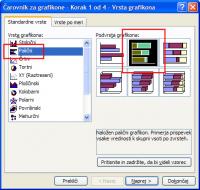
Pritisnemo gumb Naprej in v naslednjem oknu izberemo razdelek Niz. V njem odstranimo obstoječi niz, namesto njega pa bomo dodali dva nova. Pritisnemo gumb Dodaj in prikazali se bosta dve vnosni vrstici – Ime in Vrednost. Kliknemo v vrstici Ime, nato pa v grafikonu na naslov vrstice oziroma celico, kjer piše Začetni datum. Nato kliknemo v vrstico Vrednosti in v tabeli označimo vse vrednosti v stolpcu Začetni datum. V našem primeru imamo naslov Začetni datum v polju B3 na delovnem listu 1, torej se bo vnos v vrstici Ime glasil =List1!$B$3. Naš seznam obsega osem nalog, katerih začetni datumi so v stolpcu B, in to od vrstice 4 do vrstice 11. Vnos v vrstico se bo torej glasil =List1!$B$4:$B$11.
Zdaj na enak način dodamo drugi niz, ki bo nosil ime Trajanje (dni), polje Vrednosti pa bo vsebovalo področje trajanja, ki ga imamo v tabeli, v našem primeru C4 do C11, torej =List1!$C$4:$C$11.
Na dnu okenca je tudi vrstica Oznake osi kategorije (x), kjer označimo območje opisa nalog, v našem primeru polja od A4 do A11.

Na sliki predogleda vidimo, da naš grafikon že dobiva podobo. Na navpični osi so označene naloge, na vodoravni datumi in tudi v grafikonu je nekaj videti. A to še ni končna slika, ki bi jo želeli. Pritisnemo gumb Naprej in v naslednjem razdelku izberemo jeziček Legenda in v njem odstranimo oznako Pokaži legendo, saj je ne potrebujemo. Zdaj že lahko pritisnemo gumb Dokončaj, saj bomo preostale operacije izvajali neposredno na grafikonu.

Grafikon sicer imamo, težava pa je, da ni kaj dosti podoben Ganttovemu diagramu. V njem namreč ne potrebujemo začetnih datumov kot dela vsebine diagrama. Zanima nas le trajanje. Zato dvojno kliknemo na nizu začetnega datuma na diagramu (v našem primeru modri del črt) in v razdelku Vzorci izberemo Brez tako pri obrobi kot pri področju. S tem bomo naše začetne datume naredili nevidne in jih v grafikonu ne bo videti.
V grafikonu bi si tudi želeli imeti naloge razvrščene od zgoraj navzdol, ne pa tako, kot zdaj. Vrstni red obrnemo tako, da dvojno kliknemo na oznakah navpične osi, izberemo jeziček Merilo in v njem označimo možnost Kategorije v obratnem vrstnem redu, v razdelku Pisava pa lahko še zmanjšamo velikost pisave, če je ta prevelika in na zaslonu ne vidimo izpisanih vseh opisov nalog. No, zdaj pa je vse skupaj že podobno Ganttovemu diagramu. Na navpični osi imamo opise nalog, na vodoravni datume, v diagramu pa označeno trajanje posameznih nalog.

A stvar še ni takšna, da bi bila res uporabna in nazorna. Naš vzorčni projekt se začne 1. maja in konča 7. avgusta, v grafikonu pa imamo datumski razpon od 27. februarja do 26. avgusta, kar je nepotrebna potrata prostora. Če hočemo natančneje prikazati dogajanje v našem projektu oziroma se znebiti nepotrebnega prostora, moramo vedeti nekaj o načinu računanja datumov v Excelu. Če v celico vpišemo datum 1. maj 2007 in celico oblikujemo kot število, se bo prikazala vrednost 39.203. Če ne enak način oblikujemo naš končni datum, torej 7. avgust 2007, se bo prikazala številka 39.301. In to so vrednosti, s katerimi operira Excel in jih je treba upoštevati pri določanju merila prikaza. Če v grafikonu dvojno kliknemo na oznakah vodoravne osi (tam, kjer imamo zapisane datume), se odpre okno oblikovanja, v katerem nas zanima razdelek Merilo. V njem za minimalno vrednost vpišemo številko, ki je nekaj nižja od začetnega datuma, recimo 39.200, za maksimalno vrednost pa določimo številko, ki je nekaj višja od številke končnega datuma, recimo 39.305. To »rezervo« smo vzeli zato, da bo naše področje grafikona nekaj večje od dejanskih vrednosti in bo s tem diagram lepši. V vrstici Večja enota lahko določimo tudi razmik med datumi, ki se bodo prikazali na vodoravni osi, če nam obstoječ izpis ni dovolj nazoren. Tako.
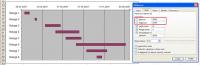
Seveda lahko naš diagram še malce okrasimo, da bo videti lepši, a to ne bo kaj dosti vplivalo ne njegovo uporabnost. Uporabna vrednost je v tem, da lahko grafično upodobimo dogajanje. In iz takšne slike je mogoče videti marsikaj. V našem primeru vidimo, da se nekatere naloge prekrivajo, kar je lahko v redu, lahko pa tudi ne. Vidimo tudi, da se naloga 1 konča prej, ko se začne naloga 2, in tudi naloga 2 prej kot naloga 3. Smo dobro načrtovali naš projekt?
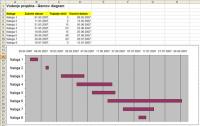
… in OpenOffice Calc
Na skoraj enak način je mogoče Ganttov diagram izdelati tudi v programu OpenOffice.org Calc. Najprej vpišemo tabelo dogajanja na povsem enak način kot v Excelu – vpišemo imena nalog, začetne datume, trajanje in vstavimo stolpec z izračunanimi končnimi datumi. Nato enako označimo prve tri stolpce in izberemo izdelavo grafikona. Izberemo palični diagram, nato izberemo naloženi diagram, damo grafikonu ime, če želimo in izberemo Ustvari. Vse druge prilagoditve bomo izvedli neposredno na grafikonu samem.

Dvojno kliknemo na diagramu, da pridemo do možnosti urejanja, nato pa na seznamu nalog kliknemo z desno tipko in izberemo Os/Os Y, saj bomo urejali navpično os. Prikaže se okno, kjer nas najprej zanima razdelek Merilo. V njem ni treba nastavljati tistih čudnih številk, pač pa je dovolj, če vpišemo ustrezne datume. Sicer bi lahko vzeli točne vrednosti začetka in konca, torej 1. maj in 7. avgust, a je pregledneje, če merilo nastavimo kak dan pred začetkom in kak dan po koncu. Vzemimo, da se bo naš diagram začel 28. aprila, končal pa 10. avgusta. Tu dve vrednosti vpišemo v razdelek Merilo – prvo vrednost v polje Minimum, drugo pa v polje Največ.

Zdaj bo grafikon že bližje temu, kar bi radi. Tudi tu nas grafični prikaz začetnega datuma ne zanima, zato označimo del diagrama, kjer so polja začetnih datumov (privzeto modri del črte), na njem kliknemo z desno tipko in izberemo Lastnosti predmeta. V razdelku Obrobe izberemo Nevidno, v razdelku Področje pa Brez. S tem smo umaknili prvi del grafikona in vidne so le črte trajanja, kot si želimo.

Zoran Banovič
