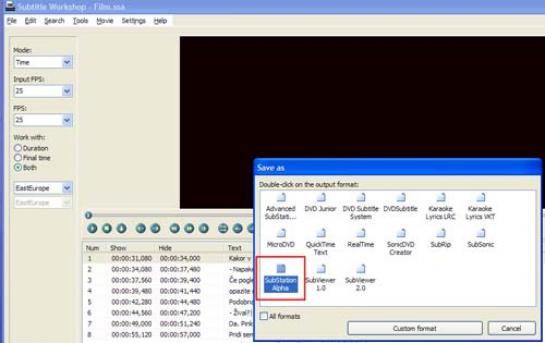
Film v MP4
V članku o MP4-predvajalnikih je bil govor tudi o tem, da je mogoče običajne filme prirediti tako, da jih je mogoče kolikor toliko normalno gledati tudi na teh majhnih predvajalnikih. Ta »kolikor toliko normalno« je pojem, ki je zelo relativen. Velikih užitkov ob posebnih učinkih in slikah pokrajine ne boste deležni, je pa res, da je lahko tak film dokaj dober spremljevalec na dolgih potovanjih z letalom, vlakom …
Torej, film je treba pred snemanjem na MP4-predvajalnik ali mobilni telefon, če ta podpira filme in ima dovolj velik zaslon, nekoliko predelati. V ta namen obstaja kopica plačljivih in brezplačnih programov, večinoma pa je kak na CD-ju poleg kupljenega predvajalnika. Vsi ti programi so več ali manj uporabni in ponujajo to, čemur so namenjeni – zmanjšanju velikosti slike »velikega« filma na ustrezno velikost in kodiranje tega filma s kodekom, ki ga »razume« naš predvajalnik. To je, predvsem za angleško govoreče področje, saj od tam izvira večina najbolj gledanih filmov, dovolj. Za naše področje pa, kjer filmov k sreči ne sinhroniziramo, ampak jih raje podnaslavljamo, to ni dovolj. Mi potrebujemo tudi podnapise. In tu lahko naletimo na težave. Težave v tem, da MP4-predvajalniki običajno ne znajo predvajati podnapisov. Kaj narediti? Iskanje kakšnega »firmwara«, ki bi to vseboval, je bolj jalova zadeva, pisanje proizvajalcem pa tudi ne bo obrodilo konkretnih sadov. In zato se je treba znajti. Kako?
Že pred časom smo pisali o tem, kako v film »vgravirati« podnapise tako, da bodo del filma, in ne posebna datoteka, kot je to običajno pri predvajanju preko računalnika ali samostojnega predvajalnika, ki podnapise podpira. To bi lahko uporabili tudi pri pretvorbi datotek v format, ki ga poznajo MP4-predvajalniki. In točno to lahko naredimo.
Vzemimo primer, ko smo iz spleta sneli ali poleg predvajalnika dobili program, ki zna pretvoriti film v obliko, primerno za ta predvajalnik. A ker ta program ne zna vstaviti podnapisov, moramo film pred pretvorbo s tem programom ustrezno pripraviti. Kako? Možnosti je seveda veliko in ta, ki jo bomo opisali, še zdaleč ni edina. Uporabili domo brezplačna programčka, ki smo ju v Mojem mikru že neštetokrat opisovali. Prvi je program za obdelavo podnapisov Subtitle Workshop, drugi na program za obdelavo filma VirtualDub. Subtitle Workshop bomo v bistvu uporabili le za to, da podnapise shranimo v format, primeren poznejšo uporabo v VirtualDubu, kjer bomo naredili vse preostalo.
Najprej obdelajmo predelavo podnapisov. VirtualDub vsebuje filter, imenovan Subtitler (če ga morda nimate, obiščite stran VirtualDub.org in ga snemite). Ta filter omogoča »graviranje« podnapisov v film, kar je zelo lepo. Manj lepo pa je, da pozna ta filter le eno vrsto datotek s podnapisi, in to je SubStation Alpha ali na kratko SSA. Torej je treba podnapise, ki so zadnje čase večinoma v formatu SRT ali SUB, pretvoriti. To naredimo tako, da jih odpremo v Subtitle Workshopu in shranimo v formatu SSA. Nič pretresljivo težkega.
Ideja nadaljnjega dela je ta: v VirtualDubu bomo film prekodirali tako, da bomo vanj vgravirali podnapise, nato pa film pretvorili s programom, ki smo ga dobili poleg našega predvajalnika. Še pred tem pa bomo naredili nekaj koristnega. Pregledali bomo datoteko SSA v Beležnici. Tudi datoteka SSA je namreč navadna besedilna datoteka, le da podnapise določa na drugačen način kot SUB in SRT. Najprej nas zanima druga po vrsti rubrika, imenovana V4 Styles. V njej sta dve vrstici. Prva je nekakšna legenda, ki pove, kaj pomenijo posamezni vnosi v drugi vrstici, ki se začne z Style. Nas zanimata predvsem drugi in tretji vnos, ki pomenita pisavo in njeno velikost. V našem primeru je pisava Arial, velikost pa 28 pik. To dvoje si velja zapomniti.
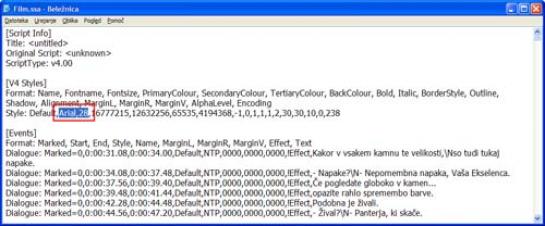
Tako, zdaj se malce sprehodimo po datoteki navzdol med dejanskimi podnapisi. Ni jih treba podrobno brati, pozorni bodimo le na njihovo dolžino. Gledamo torej, katera vrstica je med najdaljšimi, najzanimivejša je tista, ki sega morda v dve vrsti. Ko najdemo takšno (ni nujno, da je ravno najdaljša), si nekam zapišimo, kdaj se pojavi. Čas je zapisan za besedilom Dialogue: Marked= v tej vrstici.
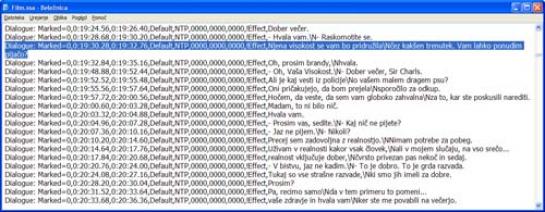
In zakaj to gledamo? Pisavo in velikost zato, da bomo stvari, če nam ne ustrezajo, lažje prilagodili, najdaljšo vrstico z besedilom pa zato, ker bomo na tej najdaljši vrstici najbolje videli, ali pisava in njena velikost ustrezata.
Tako. Zdaj pa na VirtualDub. Postopek je dokaj preprost. Najprej odpremo datoteko s filmom. Ker z zvokom ne bomo delali nič, v meniju Audio izberemo Direct Stream Copy. Nato se premestimo v meni Video, in to v ukaz Filters. Najprej bomo izbrali Add in uporabili ukaz Resize. V tej fazi sicer filma po velikosti slike ne bomo spreminjali, kar pa moramo narediti, je, da sliko spravimo v razmerje, kot je na predvajalniku. To bomo naredili tako, da bomo po potrebi nad in pod sliko dodali črn trak, čemur v stroki pravijo letterbox. In kakšna naj bo dimenzija novega filma, tistega s črnimi trakovi? No, tu pa ni univerzalnega recepta, saj je velikost oziroma v tej fazi bolje rečeno razmerje stranic slike, odvisno od vašega predvajalnika. Zato najprej poglejte v tehnične podatke svojega predvajalnika in izračunajte razmerje med višino in širino filma. Če na primer vaš predvajalnik omogoča film višine 240 in širine 320 pik, ti vrednosti delimo in dobimo 0,75. Zdaj širino našega originalnega filma pomnožimo s to vrednostjo in dobimo višino slike, ki bo ustrezala pravemu razmerju. Zapleteno? Vzemimo primer. Imamo film, katerega slika je velikosti 640 x 272 pik. V navodilih za predvajalnik smo ugotovili, da ta podpira razmerje stranic 4 : 3. Če je naš film širok 640 pik, mora biti visok 640 x ¾, da bo ustrezal razmerju 4 : 3. Če to izračunamo, vidimo, da mora biti nova slika velika 480 pik. Ker pa je slika visoka le 272 pik, bomo preostalih 208 pik, kolikor manjka do 480, dobili tako, da bomo nad in pod sliko dodali črn trak. Ta trak ima dve dobri lastnosti. Ena je ta, da sliko spremeni na pravo razmerje, druga pa ta, da bomo lahko v črn trak pod sliko postavili podnapise, ki bodo tako bolje vidni. Izberemo torej Filters, nato Add in v seznamu poiščemo Resize. V oknu, ki se odpre, lahko v vrstici New size – Absolute, preberemo obstoječo velikost filma. V primeru, ki ga opisujemo, je to 640 x 272. A tu jo le preberemo, nastavitev pa se ne dotikamo. Zanima nas le okvir Framing options, kjer izberemo Letterbox/crop to size in vpišemo obstoječo širino filma in vstavimo izračunano višino. V primeru, ki ga opisujemo, je to 640 x 480. Nato pritisnemo gumb Show preview, premaknemo drsnik nekoliko v desno, da se pojavi slika in preverimo, kako je zadeva videti.
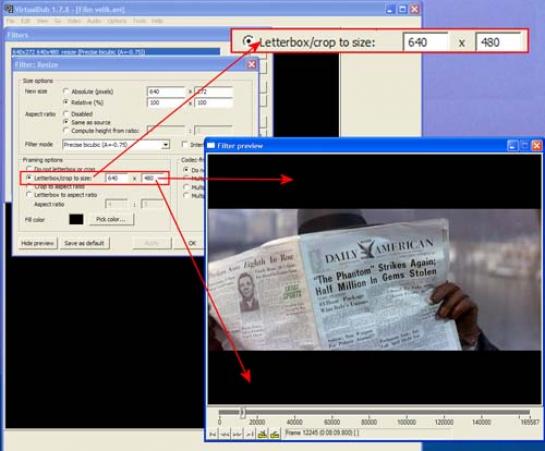
Zdaj se lahko posvetimo podnapisom. Te vstavimo v film s filtrom, imenovanim Subtitler. Izberemo Video/Filters, kliknemo Add in poiščemo Subtitler. Odpre se okence, kjer najprej pritisnemo gumbek s tremi pikicami in poiščemo datoteko SSA, kjer imamo shranjene podnapise. Nato izberemo gumb Show preview in se z drsnikom malo sprehodimo po filmu. No, tu zdaj pride prav tisti dolgi podnapis, katerega čas prikaza smo si zapisali. Z drsnikom ga poiščemo in preverimo, ali se prikaže tako, da je berljiv. Če je, potem smo na konju. Če ni, lahko zadevo popravimo. Če recimo ugotovimo, da bi lahko bile črke večje, odpremo datoteko SSA v Beležnici in spremenimo velikost pisave z recimo 28 na 30. Nato spet preverimo, kako se zadeva obnese. Večji bodo podnapisi, lažje jih bomo brali, saj je treba vedeti, da je slika na MP4-predvajalnikih in telefonih majhna.
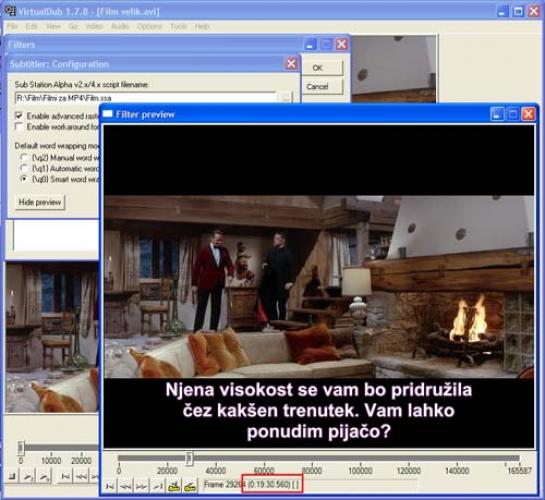
S tem smo z delom več ali manj končali, le način stiskanja je treba še določiti in zadevo shraniti. Ker bi radi zadevo obdržali pri podobni kakovosti, jo poskušamo shraniti z istim kodekom in s podobnimi nastavitvami, kot je original. Če pa hočemo to narediti, moramo vedeti, kako je bil film stisnjen v originalu. V VirtualDubu izberemo File/File information in v okvirju Video stream preberemo podatke o vrsti kodeka in podatkovni hitrosti. V našem primeru je bil kodek XVID, podatkovna hitrost pa 748 kbps.
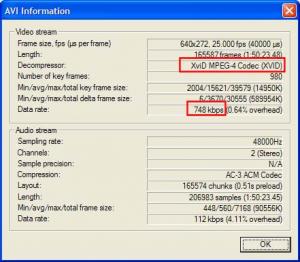
Zdaj v meniju Video izberemo Compression in po možnosti enak kodek, kot je v originalu, v nastavitvah kodeka pa približno enako podatkovno hitrost, kot je v originalu. Nato datoteko oziroma film shranimo z novim imenom. Rezultat? Enak film, kot je bil prej, le da ima zgoraj in spodaj črn trak (če je ta seveda potreben) in »vgravirane« podnapise. Ta film še ne bo primeren za predvajanje na MP4-predvajalniku ali telefonu. Treba ga je namreč še ustrezno zmanjšati in stisniti s kodekom, ki ga pozna vaš predvajalnik oziroma telefon. To lahko naredimo s kakšnim od programov, ki so priloženi predvajalniku, lahko pa podrobno preberemo navodila za uporabo predvajalnika in ugotovimo, katere kodeke podpira, in film stisnemo z njimi. Ker se predvajalniki med seboj izredno razlikujejo in ker univerzalnega programa, ki bi znal zadovoljiti vse predvajalnike, ni, tudi ne moremo zapisati »kuharskega« recepta.
SNEMI ME NEŽNO
Zadnje čase je v spletu vse več strani, prek katerih je mogoče poslušati glasbo, ni pa je mogoče sneti. Nekatere malo bolj domišljene in dodelane ponjjajo povezave do iTunes, Amazona ali druge prodajalne glasbe, kjer je pesem ali album mogoče kupiti, večina, na primer Seeqpod, Favtape in podobni, pa glasbo preprosto le predvajajo. Sneti pa je ni mogoče. Ali res?
Da jih kakšen RIAA ali podobni ne bi preveč grabili za vrat, kot se je to očitno zgodilo spletni strani Muxtape, ponudniki teh spletnih storitev glasbo »skrijejo« z uporabo Flasha ali Javascripta tako, da je te datoteke težko sneti. Težko, ne pa nemogoče. Seveda se je pri tem treba zavedati, da s snemanjem lahko kršimo avtorske pravice, kar je treba upoštevati.
Ideja, kako sneti glasbo, ki se v osnovi lahko le predvaja, temelji na tehnologiji tega predvajanja. To namreč ne poteka tako kot pri klasičnih radijskih sprejemnikih, kjer sprejemnik signal dobi in ga sproti predvaja. Internetne tehnologije tako ne delujejo, saj je skoraj nemogoče zagotoviti konstanten tok podatkov, kar je temeljni pogoj, da se neka pesem normalni sliši. Zato je bila izmišljena metoda predpomnjenja oziroma začasnega pomnjenja, kjer se podatki oziroma njihov del najprej prenesejo na trdi disk in se predvajajo šele od tam. In ker je s trdega diska tok podatkov lahko konstanten, je glasba seveda lahko tekoča in brez zastojev.
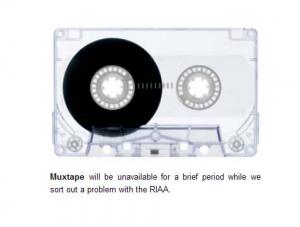
Ja, seveda, če je tako, pa je treba le ugotoviti, kam se ti podatki shranjujejo, jih prenesti drugam in pesmica je tu. Načeloma je tako, le da ni čisto tako preprosto. Zaradi težav, ki bi jih lahko imeli ponudniki takšnih storitev, se ti podatki malce »skrivajo«. Skrivajo na različne načine. Bolj dodelani ponudniki zadevo zbrišejo takoj, ko je posnetka konec, kar pomeni, da ga je zelo težko »sneti«, lahko pa uporabljajo kakšno drugo tehniko onemogočanja lokalnega shranjevanja. A takšnih je k sreči bolj malo. Večina ponudnikov takšnih storitev deluje tako, da so varnostni mehanizmi v obliki shranjevanja teh datotek v mapo začasnih datotek spletnega brskalnika in s tem, da se te datoteke ne shranjujejo z imeni pesmi oziroma datotek, ampak s kakšnimi čudnimi kombinacijami znakov, kot na primer 536E3562d01. In takšni ponudniki so lahko naša tarča.
Torej, pesmice bomo iz spletnih strani, ki ponujajo zgolj predvajanje, sneli tako, da jih bomo nekako poskušali najti v mapi začasnih datotek brskalnika. Pa si oglejmo, kako to narediti pri dveh najbolj priljubljenih brskalnikih – Internet Explorerju in Firefoxu.
Internet Explorer
Pri Internet Explorerju je postopek pravzaprav zelo preprost. Opišimo ga na primeru strani Seeqpod (www.seeqpod.com). Najprej seveda odpremo stran Seeqpod in v njej zaženemo predvajanje pesmi. Stran, kot večina podobnih, vsebuje predvajalnik, prek katerega se glasba predvaja. Zdaj pa malo teorije: vsak predvajalnik, pa naj gre za samostojnega ali spletnega, ima drsnik, s katerim se lahko »sprehajamo« po pesmi ali filmu. Če hočemo naprej, premaknemo drsnik v desno, če nazaj, pa v levo. Pri spletnih predvajalnikih ima ta drsnik vsaj dvojno vlogo – ena je ta, da prikazuje, kje v pesmi trenutno smo, druga pa da pove, koliko podatkov je v predpomnilniku. Tako je v YouTubu, Metacafeju in praktično vseh, ki omogočajo predvajanje zvočnih ali video vsebin. Pri tem je pomembno, da je drsnik za količino podatkov na disku vedno pred dejanskim. Če se zgodi, da ga dejanski dohiti, se bo zadeva ustavila in predvajalnik bo moral čakati. To ste verjetno že kdaj opazili, posebej pri filmih na Youtubu in druščini – če je kroglica na drsniku dohitela rdečo črto za njim, se je zadeva ustavila. Pa nazaj k Seeqpodu.
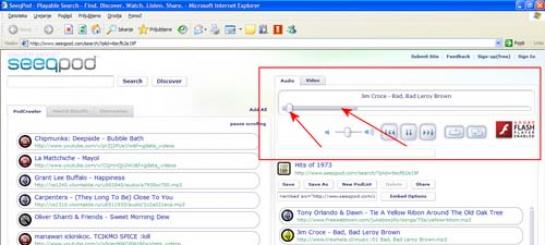
Ko zaženemo predvajanje pesmi, najprej počakamo, da siva črta konča svoje delo, torej je obarvan ves drsnik. Nato v Internet Explorerju izberemo Orodja/Internetne možnosti in v razdelku Splošno v okvirju Začasne internetne datoteke izberemo Nastavitve, v oknu, ki se odpre, pa gumb Ogled datotek. Odprla se bosta okno Raziskovalca in v njem mapa, kamor se shranjujejo začasne internetne datoteke. Ker gre za kolobocijo, je treba najprej v vse skupaj vnesti nekaj reda. Najbolje tako, da kliknemo gumb za razvrščanje po datumu spremembe, in to tako, da bodo zadnje spremenjene datoteke na vrhu, saj smo želeno pesem ravnokar poslušali oziroma se je prenesla v predpomnilnik. Nato malo pogledamo po velikostih datotek in po vrsti (imena nam ne bodo kaj dosti povedala). Če bo pri vrsti kje pisalo MP3 audio file ali kaj podobnega, datoteka pa bo velikosti nekaj megabajtov, je to gotovo naša pesmica. Datoteko prekopiramo nekam drugam in jo zaženemo, da preverimo, ali je to res to. Slaba stran tega je, da bo imela takšna kopirana datoteka ime Fetch[1].MP3 ali kaj podobnega, dobra stran pa, da imajo te pesmi običajno urejene oznake ID3, tako da je mogoče med predvajanjem videti naslov in izvajalca pesmi in nato datoteko ustrezno preimenovati.
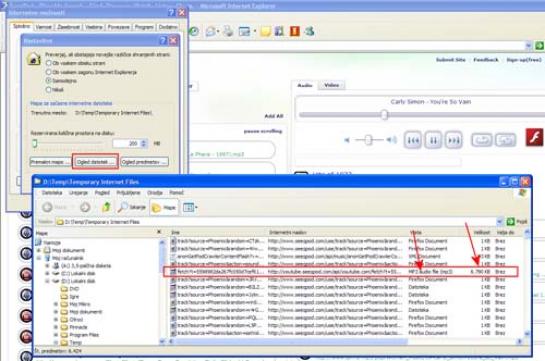
Firefox
Pri Firefoxu je zadeva na načelni ravni dokaj podobna, čeprav ne čisto tako preprosta. Najprej odpremo Seeqpod ali podobno stran in počakamo, da se pesem naloži v predpomnilnik. Torej enako kot prej pri IE. Zdaj pa del, ki je drugačen. Najprej je treba ugotoviti, kam Firefox shranjuje začasne datoteke. To naredimo tako, da ga zaženemo, nato pa v naslovno vrstico vpišemo about:cache. Ko se bo stran naložila, bodo med drugim prikazani tudi podatki o predpomnilniku na disku (Disk cache device), kjer nas zanima predvsem mapa (cache directory), kamor Firefox vse skupaj shranjuje. To mapo nato odpremo v Raziskovalcu. Firefox pa v tem primeru ni tako prijazen do uporabnika in mu ne pove kar takoj, kaj od začasno shranjenih datotek so pesmi in kaj ne, ampak vse skupaj shranjuje v datotekah s čudnimi imeni in brez končnic. A tudi to ni prevelika težava. Ker so pesmi običajno dolge nekaj megabajtov, lahko datoteke razvrstimo po datumu in nato poiščemo takšno, ki bi lahko bila ustrezno dolga. To datoteko nato preimenujemo tako, da ji damo končnico MP3, in zaženemo. Pri Firefoxu je to mogoče, saj se ne bo kregal, da gre za sistemske zadeve, kot to naredi IE. In ker so datoteke MP3 običajno opremljene z oznakami ID3, bo v predvajalniku videti, katera pesem je in kdo jo izvaja, tako da lahko nato datoteko dokončno preimenujemo tako, kot želimo in prekopiramo na ustrezno mesto.
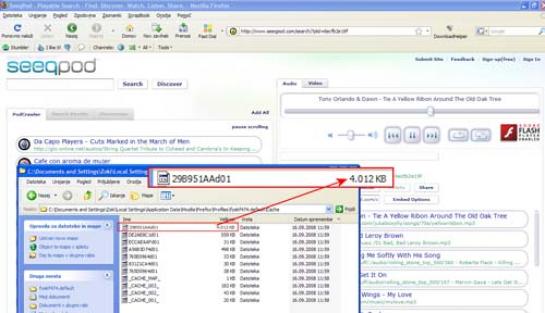
Poleg omenjenih načinov pa je mogoče »pretočne« pesmi iz spleta sneti tudi s pomočjo različnih programčkov, kot je na primer StationRipper.
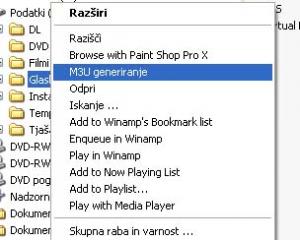
HITRO DO PREDVAJALNEGA SEZNAMA
Domača zabava. Na glasbeni stolp je priključen računalnik, ki predvaja pesmi v formatu MP3, ki so v računalniku. Na zabavo smo bili pripravljeni in smo izdelali sezname predvajanja pesmi, tako imenovane playliste. Dela je bilo kar precej. A gre tudi preprosteje.
Sezname pesmi, ki jih poznajo predvajalniki, kot so Media Player, WinAmp in podobni, je mogoče izdelati bodisi s predvajalnikom samim ali s kakšnim posebnim namenskim programom. Ogledali si bomo, kako je mogoče seznam m3u izdelati z majhnim programčkom oziroma skriptom VBS.
Kako je videti program oziroma skript, lahko vidite v okvirju, program »createM3U.vbs« pa najdete tudi na MikroDVD-ju, da vam ga ne bo treba prepisovati. Prekopirajte ga v začasno mapo na disku in zaženite. Posebnega dela z njim namreč ni, saj morate le potrditi namestitev. In kako deluje? Vzemimo, da imate na disku mapo, v kateri so pesmi, ki bi jih radi predvajali. Po namestitvi našega programa je dovolj, če na imenu mape v Raziskovalcu kliknete z desno miškino tipko, da se odpre priročni meni, v katerem izberete 'm3u generiranje'. V izbrani mapi bo nastala datoteka Ime_mape.m3u, kjer bo namesto Ime_mape ime, ki smo jo izbrali, vsebovala pa bo vse datoteke MP3, ki so v tej mapi in njenih podmapah. Za predvajanje pesmi je dovolj, če dvojno kliknete na datoteki m3u, in pesmi se bodo začele predvajati.
In kako je program videti? Če malce pogledamo izvorno kodo, vidimo, da so najprej definirane vse spremenljivke in objekti, ki jih potrebujemo. Sledi vpis ključa v register. Ta ključ vpiše generiranje M3U v priročni meni Raziskovalca. Sledijo vsi potrebni objekti za namestitev in odstranitev skripta. Funkciji createM3U() in listFiles() omogočata izdelavo datoteke M3U, sledita pa še namestitvena in odstranitvena procedura.
Kako pa programček odstranimo? Popolnoma preprosto, saj je narejen tako, da ga je mogoče odstraniti prek Nadzorne plošče in njene funkcije dodajanja in odstranjevanja programov.
Moj mikro, Oktober 2008 | Zoran Banovič
