Dodajanje podnapisov je pravzaprav dokaj enostavno, če so izpolnjeni nekateri pogoji. Najpomembnejši je ta, da slovenski podnapisi, ki smo jih našli v spletu, ustrezajo filmu. Torej da so dobro sinhronizirani. Če je ta pogoj izpolnjen, je celoten postopek dokaj enostaven. Sestavljen je iz štirih korakov:
1. Film z DVD-ja spravimo na trdi disk in ga skrčimo, da ga bo mogoče pozneje shraniti na zapisljiv DVD.
2. Film predelamo tako, da ločimo zvok in sliko.
3. Predelamo podnapise v obliko, ki je primerna za vključevanje na DVD.
4. Iz slike, zvoka in podnapisov »sestavimo« nov DVD.
Za vse skupaj bomo potrebovali kar nekaj programov, ki pa so brezplačni in jih lahko najdete na našem Mikro DVD-ju. Za preverjanje sinhronizacije podnapisov je najbolje uporabiti program Media Player Classic, saj je majhen, zmogljiv, omogoča pa tudi predvajanje DVD-ja z zunanjimi podnapisi, ne le tistimi, ki so na DVD-ju. Za presnemavanje in krčenje DVD-ja lahko uporabimo na primer program DVD Shrink, ki omogoča pretvorbo 9-gigabajtnega DVD-ja v takšnega, ki ga je mogoče shraniti na običajen zapisljiv medij. Za ločevanje slike in zvoka bomo uporabili program VobEdit, za pretvorbo podnapisov v ustrezen format se bomo pozabavali z orodjem Txt2Sup, nato pa bomo s programom IfoEdit izdelali nov DVD. Če podnapisi ne bodo časovno usklajeni, bo treba uporabiti še Subtitle WorkShop.
Če vas pri vsem tem moti dejstvo, da se igrate z originalnim avtorskim delom, je ta skrb odveč, če ste kupili originalni DVD. Tega namreč lahko kopirate za osebno uporabo, če pa mu boste dodali kak podnapis, vas nihče ne bo zgrabil za vrat. Dokler zadeve ne boste širili naokoli, boste imeli mir.
RECEPT
Najprej bomo opisali postopek dodajanja podnapisov, če ti časovno ustrezajo filmu. Imamo torej originalni DVD in datoteko s podnapisi.
Prvi korak, ki ga moramo narediti je, da film spravimo na disk in ga skrčimo tako, da ga bo pozneje mogoče spraviti na zapisljivi medij. V ta namen bomo uporabili program DVD Shrink, (ki ga bomo v nadaljevanju opisali) ali pa DVD Decrypter, s katerim lahko naredimo enako.
V pogon vstavimo DVD, zaženemo DVD Shrink in izberemo Open Disc.
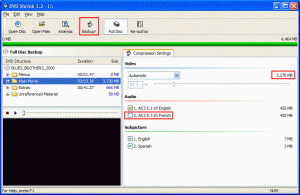
Načeloma bi lahko takoj izbrali ukaz Backup, vendar je pred tem dobro z DVD-ja odstraniti nepotrebne stvari. DVD Shrink namreč prekodira film, kakovost pa določa glede na prostor, ki ga dovoljuje zapisljivi medij. Na DVD-jih imamo večkrat tudi dodatke, ki jih nujno ne potrebujemo. Ti so največkrat v obliki zvoka v drugih jezikih. Če te zvoke odstranimo, ostane več prostora za film, kar pomeni tudi nekoliko boljšo kakovost. V oknu Compression Settings torej odstranimo nepotrebne zvoke in DVD Shrink nam bo pokazal, koliko prostora se je sprostilo za film. Na tem mestu si je dobro zapisati tudi vse podnapise, ki jih imamo na DVD-ju. V razdelku Subpicture so našteti in dobro je, če si jih prepišemo v pravilnem vrstnem redu, saj nam bo to koristilo pozneje. Nato pritisnemo gumb Backup in določimo mapo, kamor naj program shrani naš DVD.
Tako, DVD je zdaj na disku in »operacija« se lahko začne. Najprej moramo ločiti zvok in sliko, kar bomo naredili s programom VobEdit. Zaženemo ga, izberemo gumb Open ter v mapi, v katero smo shranili naš DVD, izberemo datoteko VTS_01_1.vob. To je običajno datoteka, ki pomeni začetek glavnega filma. Če te datoteke ni, izberite tisto, ki je dolga nekaj več kot 1 gigabajt in ima najnižjo oznako.
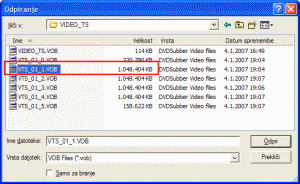
V oknu programa se bodo odprle čudne oznake, ki pa jih ni treba preučevati. Vse, kar moramo narediti, je, da pritisnemo gumb Demux. Program nas bo vprašal, kaj vse naj loči (demultipleksira). V okencu Demux multiple streams at once označimo Demux all Video, Demux all Audio in Demux all Subp. Nato pritisnemo OK in program nas bo vprašal, kam naj shrani zvok in sliko. Izberemo mapo, po možnosti prazno, in postopek se bo začel.
Zdaj odpremo mapo, v katero smo shranili naš ločen film. Vidimo, da imamo v njej datoteko tipa m2v, ki je datoteka s filmom, datoteko tipa AC3 ali podobno, ki je datoteka z zvokom, ter za vsako vrsto podnapisov po eno datoteko tipa sup. Zdaj je morda čas, da datoteke tipa sup preimenujemo tako, da jim namesto čudnih imen, kot je VTS_01_1.20.sup, dodelimo preglednejša, na primer English.sup. Jezik podnapisov bomo prebrali s seznama, ki smo ga omenili pri kopiranju DVD-ja na disk. Vrstni red, ki smo si ga zapisali, naj ustreza vrstnemu redu v imenih datotek.
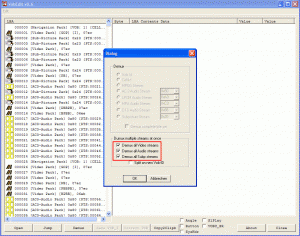
Tako, zdaj je čas, da se posvetimo podnapisom. In kaj moramo narediti? V bistvu moramo naše besedilne podnapise spremeniti v slike, saj standard DVD ne omogoča navadnega besedilnega prikaza. In prav to naredi program Txt2Sup. Ko ga zaženemo, se bo odprlo dokaj pisano okno. Tu bo najbolje, če uporabimo trik, ki se je v praksi pokazal za uspešnega in je dal najboljše rezultate. Z gumbom Load IFO najprej iz mape presnetega DVD-ja izberemo datoteko VTS_01_0.IFO. Načeloma bi s tem lahko določili, kakšni naj bodo podnapisi, da bodo enaki kot drugi. A zadeva je včasih malce čudna. V bistvu nas zanima le to, ali je film narejen za PAL ali NTSC, saj se standarda med seboj razlikujeta – pri standardu PAL imamo hitorst 25 fps, pri NTSC pa 29,97 fps. To pa je za podnapise izjemno pomembno. Ko se bo datoteka naložila, se bo iz nje prebral tudi ta podatek in se samodejno označil. Nato izberemo možnost I don't have any IFO. S tem se bodo barve podnapisov »resetirale« in dobili bomo res to, kar bi želeli. Včasih se namreč zgodi, da zaradi čudnih nastavitev v VTS_01_0.IFO dobimo neberljive barve podnapisov. Ali bodo barve res v redu, lahko vidimo po barvni skali, ki jo lahko primerjamo z barvami v spustnih seznamih.
Barve so izbrane, zdaj pa z gumbom Load srt, sub, txt izberemo datoteko s podnapisi. Med odpiranjem nas bo program obvestil, ali je kateri podnapis tak, da ga ni mogoče prikazati. Če se to zgodi, moramo datoteko s podnapisi odpreti v programu Subtitle Workshop ali kar v Beležnici in ga popraviti. A to ni ravno težavno, saj je večina napak povezana s tem, da je vrstica predolga, ker je tisti, ki je podnapise izdelal, pozabil pritisniti Enter, da bi potekal v dveh vrsticah.
Nato s spustnega seznama Font Charset izberemo Easteuropean, da se bodo pravilno prikazali šumniki. Z drsniki Offset določimo položaj podnapisov – vodoravni drsnik bo podnapise dvigoval in spuščal, navpični pa bo določal razmik med vrsticama. Da vidimo, kaj sploh delamo, v seznamu podnapisov na desni strani zaslona izberemo tistega, ki je sestavljen iz dveh vrstic. Tako bomo dobili občutek, kaj se dogaja s podnapisi, ko jih premikamo. Nato z vodoravnim in navpičnim drsnikom določimo položaj in razmik. Posebej moramo paziti pri vodoravnem drsniku, saj se lahko zgodi, da podnapise premaknemo prenizko in se na televiziji ne bodo videli. Nastavitev 22 in več je kar v redu.
Iz seznama Outline lahko določimo, kako širok bo rob okoli črk. Vrednost 2 ali 3 je v redu, 1 pa ne najbolj, saj bodo črke nekoliko natrgane. In to je načeloma vse. Pritisnemo gumb Generate Sup in postopek se bo začel.
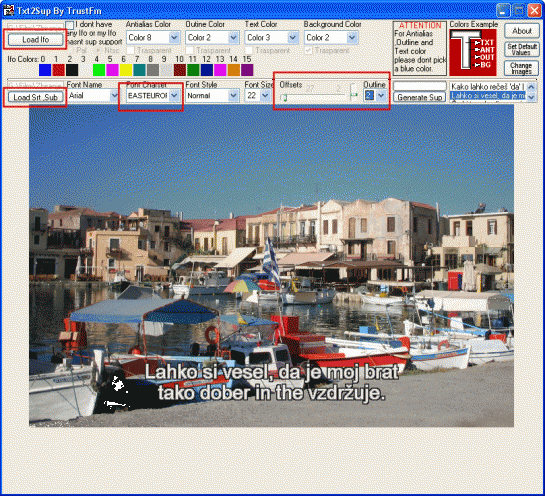
Program bo v mapo, kjer smo imeli shranjene podnapise v besedilni obliki, shranil dve datoteki. Ena bo nosila ime Generated.sup, ki bo vsebovala podnapise, druga pa bo navadna besedilna datoteka Txt2Sup_Help_File.txt, ki bo vsebovala pomembne podatke, ki jih bomo potrebovali pozneje.
Tako. Zdaj imamo sliko, zvok in podnapise, vse potrebno torej za izdelavo oziroma predelavo našega DVD-ja. Sledi še zadnji korak, uporaba programa IfoEdit, s katerim bomo izdelali nov DVD. Zaženemo ga in izberemo DVD Author/Author new DVD. Odprlo se bo okno, v katerem je bolj ali manj vse jasno. V okencu Video izberemo datoteko s filmom tipa m2v, ki jo je izdelal VobEdit, v okencu Audio zvočno datoteko, v okence Subpicture pa dodamo vse datoteke tipa sup, vključno z našo Generated.sup, ki jo lahko prej preimenujemo v, na primer, Slovenian.sup. Tu nam še kako prav pridejo preimenovane datoteke, saj zdaj vemo, kateri podnapisi so kateri in lahko iz seznama izberemo ustrezen jezik. Ko dodamo vse podnapise v okencu Destination, izberemo še mapo, kamor naj se nov film shrani in postopek lahko steče.
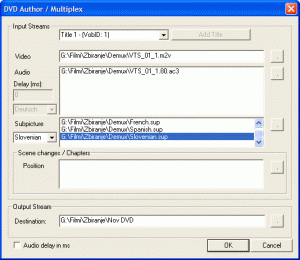
V naslednjem koraku bo prišla prav tista besedilna datoteka, ki jo je shranil program Txt2Sup. V njej so namreč zapisane barve podnapisov, ki jih moramo vnesti s programom IfoEdit. Datoteko odpremo v Beležnici, nato preklopimo na okno programa IfoEdit in kliknemo znak '+' pred vnosom VTS_01_0.IFO, v seznamu izberemo VTS_PGCITI, v njem pa VTS_PGC_1. To je razdelek, v katerem so med drugim opisane barve podnapisov. V spodnjem oknu premaknemo drsnik navzdol, dokler ne najdemo vnosov Color 0 Y Cr CB, Color 1 Y Cr CB in tako naprej. Če jih pogledamo, vidimo, da imajo na desni strani v oglatih oklepajih vsi same ničle. To je treba spremeniti tako, da vnesemo šestnajstiške vrednosti, kot so zapisane v besedilni datoteki, ki smo jo odprli. Vsak vnos posebej kliknemo in vrednosti 00 00 00 zamenjamo s tistimi v besedilni datoteki. Te bodo najverjetneje:
00 80 80
55 80 80
AA 80 80
FF 80 80
Ko končamo, shranimo datoteko IFO. Program nas bo vprašal, ali naj obstoječo zamenja, čemur pritrdimo.
Tako. Mapa, ki smo jo določili, bo vsebovala naš nov DVD. Tega pred zapisovanjem na prazen medij seveda še preverimo s kakšnim programskim predvajalnikom, kot je recimo WinDVD ali podoben. Če je vse v redu, ga lahko »zapečemo« na prazen DVD. Kako pa? Najbolje s kakšnim programom tipa Nero. V njem izberemo izdelavo novega DVD-Video in datoteke, ki jih je naredil naš IfoEdit prenesemo v mapo Video_ts.
Verjetno se boste vprašali, ali obstaja kak program, ki vse to naredil naenkrat in ne bi bilo treba uporabljati treh ali več programov. Nekaj poskusov je, vendar nobena rešitev zaenkrat ni res dobra in zanesljiva. Veliko obeta Subtitle Creator, ki sicer uporablja več zunanjih programov, a tako, da z njimi »komunicira« kar on, tako da vse skupaj naredimo z enim orodjem. Žal pa je, čeprav nosi oznako 2.1, še dokaj nestabilen in nezanesljiv, tako da je uporaben več ali manj le kot pretvornik v format SUP, torej to, kar počne tudi Txt2Sup, funkcija izdelave novega DVD z novimi podnapisi pa ne deluje ali pa bolj slabo.
Verjetno bi se našlo še kakšno orodje, ki ga tukaj nismo omenili, a v večini primerov gre za komercialne programe, ki jih v ta namen verjetno ne bomo kupovali, saj gre za posebna orodja za izdelavo DVD-jev, ki stanejo tudi nekaj tisoč dolarjev.
PRILAGAJANJE PODNAPISOV
Za preverjanje, ali podnapisi, ki jih imamo v besedilni obliki (txt, sub, srt), res ustrezajo govoru na DVD-ju, je zelo dober predvajalnik Media Player Classic. Ta zna predvajati DVD, hkrati pa tudi zunanje podnapise. V programu najprej odpremo datoteko VTS_01_1.VOB in ko se ta začne predvajati, izberemo še File/Load Subtitle in naložimo podnapise iz besedilne datoteke. Druga možnost preverjanja je s pomočjo ločenih datotek slike in zvoka, ki smo jih dobili s programom VobEdit, kar smo opisali nekaj odstavkov nazaj. Tudi v tem primeru zaženemo Media Player Classic, a zdaj odpremo datoteko m2v, v razdelku Dub pa še datoteko z zvokom. Nato naložimo še podnapise.

Ko film teče, se lahko malce »sprehodimo« po njem in preverimo, ali so podnapisi ustrezno sinhronizirani. Če je vse v redu, jih lahko uporabimo, sicer pa jih je treba popraviti.
Pri napačnem predvajanju podnapisov najpogosteje naletimo na dve težavi. Ena je, da so podnapisi enakomerno zamaknjeni čez celoten film. To je razmeroma enostavno odpraviti. Druga, večja težava pa je, če so podnapisi neenakomerno razporejeni oziroma zamik ni konstanten. V tem primeru je potrebno nekaj več »telovadbe«.
Prilagajanje podnapisov na DVD-ju se tudi razlikuje od prilagajanja podnapisov pri filmih v obliki DivX, XviD in podobnih. Subtitle Workshop, ki je za takšno početje eden najprimernejših, ima z DVD-ji težave, saj zna podpreti datoteke VOB le, če mu to posebej dopovemo, pa še to le eno po eno, kar je za prilagajanje podnapisov dokaj neudobno. Če gre za neenakomerne zakasnitve, pa sploh neuporabno. Zato je treba uporabiti kaj drugega.
Zelo primeren program je na primer Arpa-Kolla Player. Gre za brezplačen multimedijski predvajalnik, ki zna predvajati vse mogoče vrste filmov, tudi DVD, hkrati pa omogoča hkratno predvajanje zunanjih podnapisov in ponuja tudi orodje za sinhronizacijo.
V predvajalniku najprej odpremo film, nato pa z ukazom ExtSubs/Load srt odpremo še besedilno datoteko s podnapisi. Ko naletimo na prvo govorjeno vrstico, si zapišemo njen čas, nato pa enako za zadnjo govorjeno vrstico oziroma zadnji podnapis. Nato pritisnemo pavzo in izberemo Sub Tools/Synch srt.
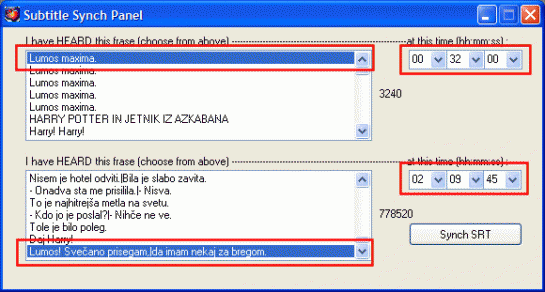
Kaj je treba narediti za prilagajanje, se vidi že iz okna samega – v gornjem seznamu podnapisov izberemo prvega in vpišemo čas, ko naj bi se pojavil, nato v spodnjem seznamu izberemo zadnjega in tudi zanj vpišemo čas. Nato pritisnemo gumb Synch SRT in zadeva je končana. Datoteko shranimo. Ta originalne ne bo prepisala, ampak se bo shranila z imenom Synched.srt v mapo, kje imate nameščen Arpa Kolla Player. Zdaj lahko DVD preverimo s temi novimi podnapisi. In najverjetneje bo stvar zelo blizu optimalni.
Na žalost pa ima tudi ta metoda slabo stran. Ta se kaže v tem, da je podnapise mogoče sinhronizirati le na celo sekundo, kar je v filmu včasih prevelik interval. Če ugotovimo, da so podnapisi malce prehitri ali prepočasni, lahko to popravimo s programom Subtitle Workshop, kjer jih odpremo in s Ctrl+D časovno prestavimo ali pa s Ctrl+B ne enak način kot pri Arpa-Kolla (s prvo in zadnjo govorjeno vrstico) še »fino« prilagodimo.
Kaj pa, če vse našteto odpove? Včasih se zgodi, da podnapisi nikakor ne ustrezajo filmu, pa če še tako »telovadimo«. V tem primeru nam ostane dvoje − poskusimo poiskati kakšne druge podnapise in poskusimo z njimi, če pa jih ne najdemo ali so podobno čudni, pa bo treba zavihati rokave in se lotiti podrobnejšega prilagajanja obstoječih podnapisov.
Najzanesljivejša, a tudi najzamudnejša metoda je pretvorba filma DVD v DivX, Xvid ali podobno obliko, nato prilagoditev podnapisov dobljeni datoteki in vstavljanje podnapisov v DVD.
Vsak, ki je kdaj »ripal« film na disk, se bo zdaj prijel za glavo, saj to pomeni, da je treba celoten film prekodirati, kar traja precej časa. A naj vas potolažim, da ne bo tako hudo. To pa zato, ker nas ne zanima kakovost filma v formatu DivX ali Xvid. Radi bi dosegli le to, da dobimo film v celoti in da v njem slišimo, kdaj se začne in kdaj konča govorjenje. In zato, ker pri tem ni pomembna kakovost slike, bo kodiranje precej krajše, saj lahko nastavimo precej manjšo kakovost zapisa. V računalniku s procesorjem P4 3 GHz in 1 GB delovnega pomnilnika je na primer trajalo kodiranje polne datoteke VOB v XviD pri nastavitvi 10 Kb/s okoli 10 minut. Celoten DVD, ki običajno obsega štiri ali pet datotek tipa VOB, bomo torej imeli prekodiran v nekaj manj kot eni uri.
Da ne bomo stvari po nepotrebnem zapletali in iskali programa za »ripanje«, bomo uporabili kar prirejeno različico programa VirtualDub, imenovano VirtualDub Mod. O VirtualDubu smo v tej rubriki že veliko govorili, zato se ne bomo spuščali v podrobnosti. Povejmo le, da je Mod različica, ki omogoča tudi delo z datotekami tipa MPEG-2 in zna odpreti tudi datoteke tipa VOB, ki so na DVD-ju. Nevšečnost je le v tem, da lahko odpremo in prekodiramo le vsako datoteko posebej, saj pri datotekah VOB ni mogoče izbrati Append Segment in kar dodati druge datoteke, kot smo to počeli z AVI. To pa pomeni, da bo postopek tak, da bomo najprej odprli in prekodirali vsako datoteko VOB posebej in jih nato združili v celoto.
Torej – v VirtualDub Mod odpremo prvo datoteko tipa VOB, izberemo Video/Compression, v seznamu poiščemo stiskanje DivX ali Xvid, nato pa kodirnik nastavimo tako, da je kakovost zapisa le 10 ali 20 Kb/s. Nato sprožimo kodiranje. Postopek z istimi nastavitvami ponovimo za vse preostale datoteke VOB, tako da na koncu dobimo na disku toliko datotek tipa AVI, kot je datotek tipa VOB. Nato je treba te datoteke združiti. To naredimo tako, da v programu VirtualDub ali VirtualDub Mod odpremo prvo datoteko, nato s File/Append segment dodamo drugo in tako naprej, dokler ne dodamo vseh datotek. Nato v meniju Video izberemo Direct Stream Copy in enako v meniju Audio, če delamo z VirtualDubom. V različici Mod tega menija ni, a tam najdemo meni Streams. V njem izberemo Stream List, na zvoku v seznamu kliknemo z desno tipko in izberemo Direct Stream Copy. Nato datoteko shranimo in pripravljena je za obdelavo.
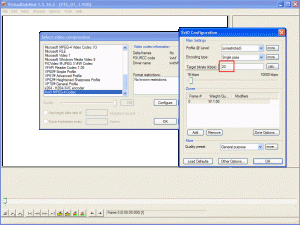
No, zdaj imamo film narejen tako, da lahko podnapise res dobro prilagodimo. V ta namen bomo uporabili Subtitle Workshop, ki je verjetno najobsežnejše in najpriročnejše orodje za izdelavo in prilagajanje podnapisov. Za prilagajanje podnapisov, zlasti če jih bomo pozneje uporabili za vključevanje na DVD, je najboljši format SubRip (SRT). Pri njem gre za časovni in ne slikovni format, kot je to pri datotekah tipa SUB. Pri datotekah SRT so časi prikaza podnapisov izraženi z dejanskimi časi, pri SUB pa s sličicami. To pa pomeni, da je tudi prilagajanje podnapisov v časovnem formatu bistveno lažje.
In kako s programom prilagodimo podnapise? Pravzaprav je zadeva dokaj enostavna. Podnapis odpremo in če ima datoteka s filmom enako ime, se bo odprl tudi film, če pa ne, ga lahko odpremo ročno z Movie/Open.
Prilagajanje je najbolje izvesti tako, da najprej premaknemo začetni čas na želeno mesto. S tem se bomo prepričali, ali so podnapisi le linearno zamaknjeni. Sprožimo predvajanje filma in ko zaslišimo prvi govorjeni stavek oziroma prvo vrstico podnapisa, pritisnemo pavzo in preberemo čas. Nato izračunamo razliko med dejanskim časom in časom, ki je v podnapisih. S pritiskom na Ctrl+D odpremo okno zamikanja podnapisov ter izberemo pozitiven ali negativen premik ter vpišemo izračunani čas, za katerega naj se podnapisi premaknejo. Označimo še, da gre za premik vseh podnapisov in pritisnemo Apply. Zdaj vse skupaj še preverimo, kar je v Subtitle Workshopu zelo enostavno: sprožimo predvajanje filma, nato pa dvojno klikamo po podnapisih in predvajanje se bo premaknilo na mesto, kjer naj bi podnapis bil. Če ugotovimo, da zadeva ne deluje, kot bi morala, v filmu poiščemo zadnjo govorjeno vrstico in si zapišemo ali zapomnimo ta čas. Nato pritisnemo Ctrl+B in odpre se okno prilagajanja podnapisov, kjer začetni čas pustimo tak, kot je, saj smo ga že prilagodili, vpišemo pa končni čas in pritisnemo gumb Adjust.
Če je na koncu ali začetku podnapisov kak zapis z imenom prevajalca ali kaj podobnega, potem je treba te vrstice odstraniti ali pa označiti vse podnapise razen teh vrstic in operacije izvajati le nad njimi (selected subtitles), posebej če gre za metodo preračunavanja na osnovi začetnega in končnega časa. In to je vse. Zdaj lahko spet preverimo, ali je vse v redu. Najverjetneje bo. Če ni, potem je mogoče lažje poiskati nove podnapise kot pa popravljati obstoječe. Sicer se je mogoče igrati z nastavitvami vhodnih in izhodnih slikovnih hitrosti, a to le redko da pameten rezultat. Lahko pa podnapise prilagajamo tudi po delih, kar je sicer zamudno, a tudi tako je mogoče stvar pripraviti do tega, da je prebavljiva.
Zoran Banović
