Googlov Chrome je razmeroma hitro prešel iz anonimnega, marsikdaj pri konkurenci celo omalovaževanega, v med uporabniki najbolj priljubljen brskalnik. Povozil je tako Microsoftov Internet Explorer kot tudi Mozillin Firefox. Zakaj? Ker je hiter, varen in ker – dela. Seveda ima tudi on svoje muhe, vendar ni ga brskalnika, ki jih ne bi imel. Pa si oglejmo nekaj trikov, kako iz Chroma potegniti nekaj več kot le običajno brskanje. Pri delu z večino programov je mogoče hitreje doseči želeno, če uporabimo bližnjice. Tudi Chrome jih pozna. In to celo vrsto. Vseh ne bomo naštevali, oglejmo si le tiste, ki se nam zdijo najbolj uporabne.
| Kombinacija tipk | Opravilo |
| Alt+Home | Odpre domačo stran |
| Briši nazaj (backspace) ali Alt+levo | Nazaj |
| Alt+desno | Naprej |
| F5 | Osveži trenutno stran |
| F11 | Prikaži stran v celozaslonskem načinu. Ponovna izbira F11 vrne običajen pogled. |
| Ctrl+1–8 | Odpri zavihek 1–8 |
| Ctrl+9 | Pojdi na zadnji zavihek |
| Ctrl+D | Dodaj zaznamek odprte strani |
| Ctrl+J | Odpri okno prenosov |
| Ctrl+K ali Ctrl+E | Prestavi kazalec v naslovno vrstico |
| Ctrl+T | Odpri nov zavihek |
| Ctrl+W ali Ctrl+F4 | Zapri aktivni zavihek |
| Ctrl+Tab | Premikanje med zavihki |
| Ctrl+F | Iskanje po odprti strani/zavihku |
| Preslednica | Premik strani navzdol |
| Shift+Preslednica | Premik strani navzgor |
Chromova naslovna vrstica, torej vrstica, kamor vpišemo spletni naslov strani, ki si jo želimo ogledati, je precej več kot to. Gre za večnamensko vrstico, ki jo Google imenuje Omnibox. Chrome nima posebne vrstice za iskanje, kot jo ima Firefox, to vlogo prevzema kar večnamenska vrstica. Če vanjo na primer vpišete 876*732, vam bo Chrome izračunal, koliko je to. Lahko mu napišete tudi »how many miles in one kilometer« in Chrome bo prikazal okvir s pretvornikom enot, v njem pa zapisal, da je en kilometer nekaj več kot 0,62 milje.
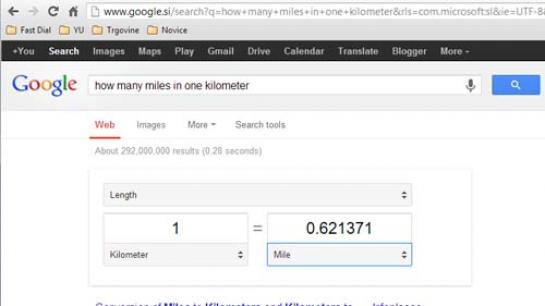
Chrome omogoča tudi sinhronizacijo zaznamkov, gesel in podobnega med različnimi računalniki. V Chrome se namreč lahko prijavite s svojim Googlovim računom. Izberite ikono Orodja in nato Nastavitve. Na prvem mestu bodo nastavitve za Googlov račun. Ob prvi prijavi vas bo program vprašal, kaj vse naj sinhronizira (zaznamke, gesla, samodejno izpolnjevanje, razširitve …). Izpolnite vse, kar se vam zdi primerno (spremembe so mogoče tudi pozneje). Če se boste zdaj z istimi prijavnimi informacijami prijavili v Chrome na kakšnem drugem računalniku, se bo vse, kar ste označili, sinhroniziralo s tem drugim računalnikom oziroma Chromom in stanje bo na obeh enako. Čudovita ideja, če želimo na primer vse, kar imamo na namiznem računalniku, tudi na prenosnem.
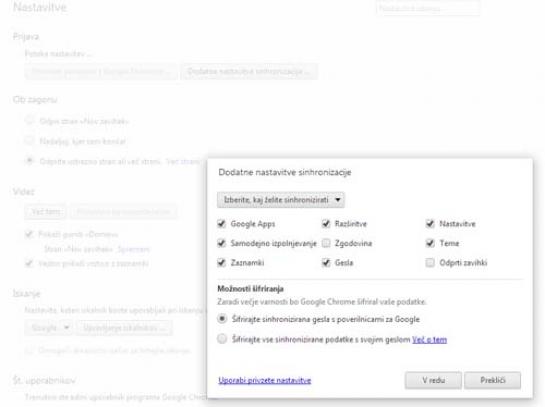
Če obstajajo strani, ki jih pogosto obiskujete in se vam jih ne ljubi vedno iskati po zaznamkih, lahko uporabite funkcijo pripenjanja zavihkov. Pripet zavihek bo imel čisto majhno oznako zavihka na vrhu zaslona, bo pa na voljo vedno, ko boste zagnali Chrome. Neki zavihek pripnemo tako, da na njegovem imenu kliknemo z desno tipko in izberemo Pripni zavihek. Če ga želimo odpeti, naredimo enako, le da zdaj seveda izberemo odpenjanje.
Chrome ima tudi dokaj dobro dodelano funkcijo samodejnega izpolnjevanja obrazcev. V spletu se večkrat prijavljamo v kakšno storitev, kaj naročamo, skratka, delamo nekaj, kar od nas zahteva vnos naših podatkov – ime in priimek, naslov, telefon in podobno. Da nam to ni treba vedno znova delati ročno, obstaja v Chromu funkcija samodejnega izpolnjevanja podatkov. V meniju Nastavitve najprej izberemo Prikaži dodatne nastavitve, nato poiščemo rubriko Gesla in obrazci, kjer najdemo Upravljanje nastavitev samodejnega izpolnjevanja. Izberemo Dodaj nov ulični naslov in Chrome bo prikazal obrazec, v katerega vpišemo podatke, ki jih od nas zahteva. Ti se bodo seveda shranili in zdaj naprej se bodo polja v spletnih obrazcih, če bodo seveda pravilno oblikovana, lahko izpolnila samodejno. Če imate več naslovov ali računalnik uporablja več ljudi, lahko v seznam dodate več uporabnikov, pri izpolnjevanju obrazcev pa boste nato dobili na voljo možnost izbrati prave podatke.
Zelo zanimiv in malce »piflarski« je tudi Chromov Upravitelj opravil (Task Manager). Zadeva je zanimiva zato, ker Chrome zaradi stabilnosti vsak zavihek obravnava enako kot samostojno instanco programa in tako lahko vidimo, kateri zavihek zahteva koliko sistemskih virov in kateri dela težave. Upravitelj opravil je na voljo s kombinacijo tipk Shift+Esc ali pa prek Nastavitve > Orodja > Upravitelj opravil.
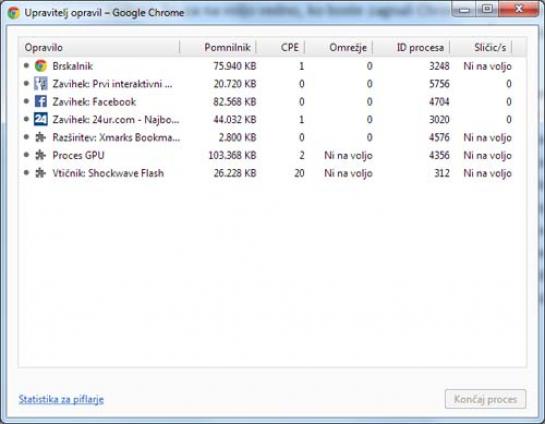
Še bolj podrobna pa je zadeva, če v tem okencu kliknete povezavo Statistika za piflarje, ki poznavalcem da še več podrobnih informacij.
Poznavalci boste še bolj veseli ukazov chrome://. Gre za ukaze, ki jih lahko vpišemo v ukazno vrstico in prek katerih je mogoče uporabiti nekatere skrite funkcije Chroma, kot na primer prikazati informacije o domenskem strežniku (DNS), grafične informacije (GPU), iskati napake in še kaj. Ukazov je cela vrsta, njihov seznam pa najdete, če v naslovno vrstico vtipkate chrome://chrome-urls. Ukazi se bodo prikazali kot spletne povezave, tako da jih je mogoče kar neposredno izvesti.
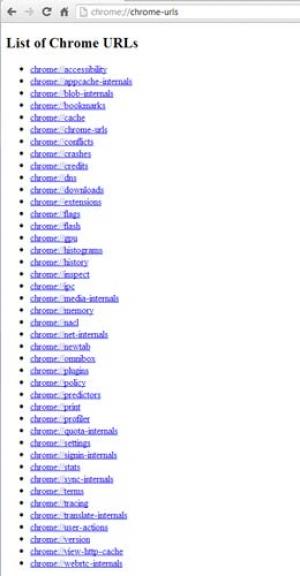
Moj mikro, September Oktober 2013 | Miha Gradišnik |
