Omenili smo program Norton Commander. Ta je bil za mnoge uporabnike dolga leta nepogrešljivo orodje. Omogočal je namreč dokaj hitro in nazorno delo z datotekami, bil zanesljiv, preprost in – kar je najpomembnejše – uporaben. Njegova glavna lastnost je bilo okno, ki je bilo razdeljeno na dva dela. Večinoma smo ga uporabljali tako, da je bilo v enem oknu izvorno, v drugem pa ciljno okno, datoteke med njimi pa smo kopirali ali premikali s funkcijskimi tipkami. Microsoft tega načela verjetno ni prevzel. Ali gre za izogibanje kršenju pravic ali pa je razlog kje drugje, ne vemo, vemo pa, da je »dvookensko« delo dokaj preprosto, nazorno in učinkovito. Če hočemo kaj takega imeti tudi v okolju Windows, moramo poseči po kakšnih »klonih«, ki se velikokrat imenujejo XXX Commander, kjer je namesto XXX pač zamisel, ki jo je imel ustvarjalec. Je pa mogoče vsaj malenkostno poustvariti tak občutek tudi z navadnim Raziskovalcem. Sistem Windows namreč že nekaj časa omogoča razporejanje oken programa tako, da jih na zaslonu vidimo drugo poleg drugega. A postopek je dokaj zamuden: najprej odpremo eno okno, nato drugo, potem pa ju razporedimo tako, da stojita drug ob drugem. Preveč. Gre pa tudi hitreje, in sicer z uporabo tipke Windows. Pritiskamo gumbe v zaporedju:
Windows+E
Windows+levo
Windows+E
Windows+levo
Kombinacija s črko E odpre Raziskovalca, kombinacija s smernimi tipkami pa postavi okno na želeno mesto, torej levo ali desno. Zadevo je mogoče izpeljati tudi tako, da držimo tipko Windows, nato pa pritisnemo E, levo E in desno. In dobimo »dvookenskega« Raziskovalca. Vse skupaj je sicer podobno Nortonu, vendar motita podokni z mapami. Te lahko odstranimo tako, da izberemo Organiziraj > Postavitev in izključimo Podokno za krmarjenje. S tem dobimo dve okni, v katerih bodo le datoteke. Zdaj kot pogled določimo seznam, in to je vse. Če ste vajeni Nortona – bolje to kot nič. Sicer med okni ne moremo kopirati datotek z F5 ali jih premikati z F6, lahko pa jih z miško premetavamo, kolikor nas je volja.
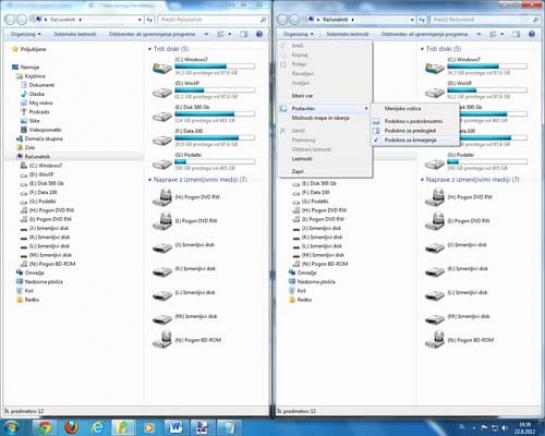
Za bolj »okorne« uporabnike računalnikov je ukazni poziv, kot se že nekaj časa imenuje DOS-ovo okno, nekaj, brez česar ne gre. V Windows 7 ga najlažje zaženemo tako, da v vrstico iskanja vpišemo CMD in kliknemo na rezultat, ki je cmd.exe. To je jasno. Težava je v tem, da se ta ukazni poziv zažene tako, da se v njem odpre osebna mapa uporabnika. Kaj pa, če želimo, da se odpre nekje drugje oziroma v mapi po naši izbiri? Ena možnost je, da v Raziskovalcu poiščemo želeno mapo, pritisnemo tipko Shift in desno kliknemo na imenu mape. V priročnem meniju se bo med ostalim pojavila tudi možnosti Odpri ukazno okno tukaj, prek katere se bo odprl ukazni poziv in v njem želena mapa. Obstaja pa še tretja možnost. V Raziskovalcu poiščemo želeno mapo, jo kliknemo, nato pa v naslovno vrstico na vrhu okna vpišemo preprosto cmd in pritisnemo Enter. Odprl se bo ukazni poziv in v njem želena mapa.
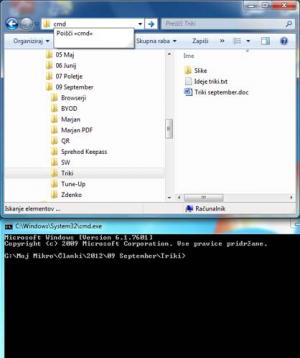
Večina ljudi pri delu z Raziskovalcem zelo redko uporablja desni klik na datoteki in ukaz Pošlji. Večinoma zato, ker v njem ni pretirano koristnih stvari. Sicer je uporaben način pošiljanja datoteke naslovniku pošte ali »pečenje« na CD ali DVD, vendar to uporablja malo ljudi. Povsem drugače pa je, če ob desnem kliku datoteke držimo pritisnjeno tipko Shift. Na le da se v priročnem meniju pojavi nekaj novih vnosov, ki jih tam običajno ni, tudi vsebina nekaterih menijev se razširi. In eden takšnih je tudi meni Pošlji. V njem se pojavi cela vrsta map, v katere lahko pošiljamo izbrane datoteke. Med zanimivejše sodijo Moji dokumenti, Moje slike, Moja glasba, Prenosi, pa tudi nekateri takšni, ki so odvisni od nameščenih programov, recimo Ubuntu One, VirtualBox VM in podobni.
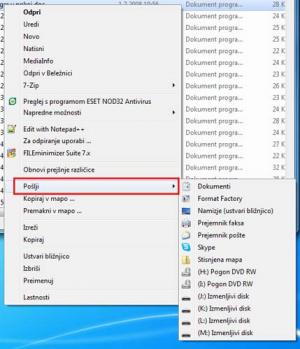
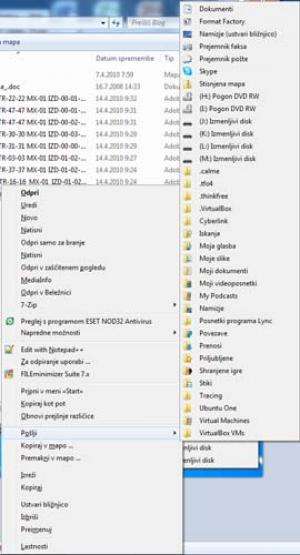
Pri bolj aktivnem delu z datotekami se zgodi, da se večkrat vračamo v iste mape, saj iz njih ali vanje kopiramo ali premikamo datoteke. Če so mape na različnih diskih ali celo omrežnih pogonih, je včasih dokaj zamudno najti tisto, ki nas zanima, če pa gre za eno in isto mapo, nam gre pogosto klikanje lahko počasi precej na živce. Možnosti, kako se tega rešiti, je več. Ko se postavimo v kakšno bolj težko dostopno mapo, lahko na primer kliknemo na naslovni vrstici, označimo celotno pot in jo s Ctrl+C kopiramo v odložišče. Odslej lahko vedno, ko želimo v to mapo, preprosto kliknemo v naslovno vrstico in s Ctrl+V prilepimo povezavo ter pritisnemo Enter. Na prvi pogled je takšna rešitev mogoče uporabna, v praksi pa niti malo. To pa zato, ker pri delu datoteke pogosto kopiramo ali premikamo z ukazoma Ctrl+C ali Ctrl+X, to pa pomeni, da v odložišču prepišemo naš kopirani naslov. Druga rešitev je, da uporabimo »dvookenski« način, opisan malo prej. A tudi to zna biti zamudno. Obstaja pa še ena zvijača, bolje rečeno funkcija Raziskovalca, ki je po krivici bolj malo uporabljana. Poleg naslovne vrstice v levem zgornjem kotu zaslona najdemo tri puščice. Dve sta večji in sta dokaj logični, saj ju poznamo že iz spletnih brskalnikov. To sta tipki za naprej in nazaj, ki nas premikata med preteklimi obiskanimi okni. Ti sta v našem primeru precej uporabni. Še bolj uporaben pa je tretji gumbek, ki je nekoliko manjši. Če se z miško postavimo nanj, se pojavi napis Nedavna mesta, če pa nanj kliknemo, se prikaže seznam desetih preteklih obiskanih map. To pa pomeni, da lahko prek tega seznama zelo hitro dostopamo do želenih map brez posebnih kolobocij. Izberemo izvorno, v njej datoteke, ki jih recimo želimo kopirati, nato prek menija Nedavna mesta poiščemo ciljno mapo in datoteke vanjo prekopiramo. Preprosto in hitro.
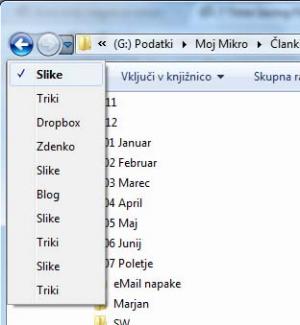
Obstaja pa še ena zanimiva metoda, kako najti pretekle obiskane mape. V seznamu map v Raziskovalcu je med drugim tudi mapa Priljubljene, označena z zvezdico. Mapa je večinoma »zaprta«, torej se ne vidi, kaj je v njej. Če pa jo odpremo oziroma razširimo, vidimo, da je v njej tudi mapa Nedavna mesta. Ta je zelo podobna tisti, ki se skriva pod gumbom poleg naslovne vrstice, le da je v njej teh nedavnih mest več – kar 30. Če mape v njej razvrstimo po datumu spremembe, bomo imeli vse nedavno uporabljene mape na kupu in tako preprosto dosegljive. Pri tem je zanimivo tudi to, da je mapa Priljubljene dosegljiva tudi prek pogovornih oken za odpiranje in shranjevanje dokumentov, tako da lahko tudi prek njih hitro najdemo želena mesta.
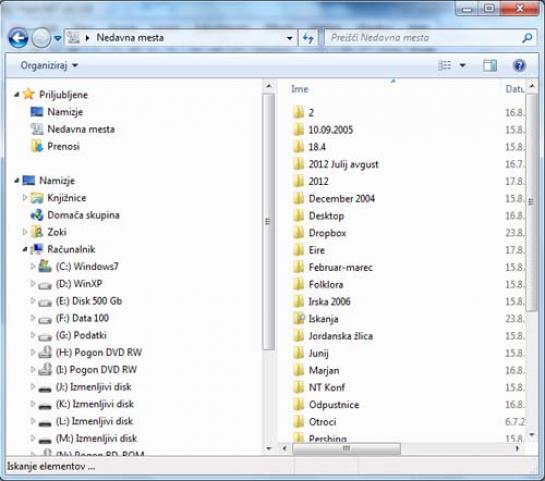
Mapa Priljubljene pa je zanimiva še zaradi nečesa. Vanjo se postavijo tudi morebitna shranjena iskanja. Kaj to pomeni? Če recimo po naših diskih večkrat iščemo določen tip datoteke, lahko to iskanje shranimo. To naredimo tako, da iskanje najprej sprožimo, ko pa se konča, pritisnemo gumb Shrani iskanje. Nato mu dodamo ime, recimo jpg, če smo iskali slike tega formata, in vse skupaj shranimo. Iskanje se bo shranilo v uporabnikovo mapo, v njej pa v mapo Iskanja, hkrati pa se bo dodalo tudi v mapo Priljubljene, tako da bo prek nje hitro dostopno. Zadevo lahko še nadgradimo. Če zdaj shranjeno iskanje z miško potegnemo na ikono Raziskovalca na dnu zaslona, se bo ta pripela v skočni meni. To pa pomeni, da lahko do iskanja dostopamo tudi tako, da desno kliknemo na ikono Raziskovalca na dnu zaslona in izberemo želeno iskanje.
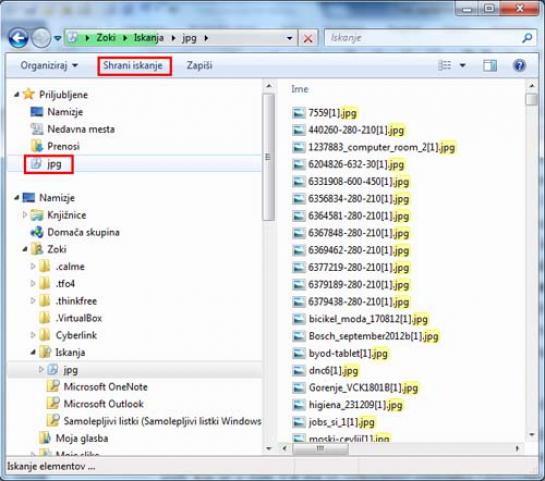
Microsoft je iz Raziskovalca v Windows 7 umaknil gumb Gor, ki uporabnika prestavi v nadrejeno mapo. Zakaj je to storil, ve le on, uporabniki pa se večinoma strinjamo, da odločitev ni bila najbolj premišljena. A k sreči so odstranili le gumb, funkcionalnost pa je ostala. In kako do nje? Če želite v nadrejeno mapo, je najlažja pot ta, da pritisnete kombinacijo tipk Alt+gor.
Moj mikro, september – oktober 2012 | Zoran Banovič |
