
Z vidika celostne podobe se izkaže za koristno, če so tabele v tej trojici programov slogovno usklajene, saj pogosto lepimo vsebine iz enega v drugega. Pri usklajevanju slogov tabel v Wordu, Excelu in PowerPointu pa je pomembno upoštevati, da je uporabniški vmesnik za uporabo sicer v vseh treh programih zelo podoben, funkcionalnosti slogov pa niso niti približno primerljive.
V nadaljevanju se bom dotaknil še enega potencialno pomembnega »koščka« paketa MS Office, ki ga je moč slogovno uskladiti, in sicer komponente za pripravo in izris grafikonov.
Na koncu pa se bom nekoliko podrobneje lotil še t.i. vsebinskega dela predlog in nakazal povezavo z vsebino, o kateri bom več povedal v naslednjem delu, nekoliko pa jo je v zadnji številki Mojega mikra načel že kolega Štefan Masič. To so metapodatki. Metapodatki so namreč element, ki je z Officeom 2007, OOXML-om ter tudi s povezavo s strežnikom SharePoint bistveno pridobil pri funkcionalnosti in teži z vidika uporabnika.
a:tblStyle styleId="{EE93DD36-5802-4ACE-BD06-EC765CC3A407}" styleName="Moja tabela">
< a:wholeTbl>
< a:tcTxStyle>
< a:fontRef idx="major">
< a:prstClr val="black" />
< /a:fontRef>
< a:schemeClr val="dk1" />
< /a:tcTxStyle>
< a:tcStyle>
< a:tcBdr>
< a:left>
< a:ln>
< a:noFill />
< /a:ln>
< /a:left>
< a:right>
< a:ln>
< a:noFill />
< /a:ln>
< /a:right>
< a:insideH>
< a:ln w="9525" cmpd="sng">
< a:solidFill>
< a:schemeClr val="lt1" />
< /a:solidFill>
< /a:ln>
< /a:insideH>
< a:insideV>
< a:ln w="9525" cmpd="sng">
< a:noFill />
< /a:ln>
< /a:insideV>
< /a:tcBdr>
< a:fill>
< a:solidFill>
< a:schemeClr val="accent1">
< a:tint val="40000" />
< /a:schemeClr>
< /a:solidFill>
< /a:fill>
< /a:tcStyle>
< /a:wholeTbl>
< a:lastRow>
< a:tcTxStyle b="on" />
< a:tcStyle>
< a:tcBdr>
< a:bottom>
< a:ln>
< a:noFill />
< /a:ln>
< /a:bottom>
< /a:tcBdr>
< a:fill>
< a:solidFill>
< a:schemeClr val="accent1">
< a:tint val="40000" />
< /a:schemeClr>
< /a:solidFill>
< /a:fill>
< /a:tcStyle>
< /a:lastRow>
< a:firstRow>
< a:tcTxStyle b="on">
< a:schemeClr val="lt1" />
< /a:tcTxStyle>
< a:tcStyle>
< a:tcBdr>
< a:top>
< a:ln>
< a:noFill />
< /a:ln>
< /a:top>
< /a:tcBdr>
< a:fill>
< a:solidFill>
SLOGI TABEL V EXCELU
V slogu tabele v Wordu lahko nastavim skoraj vse lastnosti, ki si jih sploh lahko izmislim (pisave, obrobe, polnila, jezik, poravnave, lastnosti odstavka, število vrstic »glave« tabel …). Marsikatere od teh lastnosti v Excelu ni mogoče nastaviti, nekatere pa niti niso smiselne (na primer rob celice), saj so zaradi »konteksta« preglednice nastavljive drugače oz. na drugi ravni. Tudi »jezik« opisa tabele je drugačen, tako da je treba v knjižici o OOXML gledati pod poglavje SpreadsheetML, in ne več pod poglavje WordprocessingML. V Excelu tako v slogu tabele ostanejo samo nastavitve lastnosti pisave, lastnosti obrobe in lastnosti polnila celic. Pa vendar, za osnoven celosten videz in poenostavljeno uporabo z vidika uporabnika to zadostuje. Nekaj pazljivosti je potrebno le, če se spustimo na raven urejanja datoteke XML, saj ima SpreadsheetML precej drugačno, vsaj zame težje berljivo obliko.
Še ena huda nerodnost – če sem v Wordu vajen, da je mogoče sloge tudi po ustvarjanju dokumenta uvoziti iz drugega dokumenta ali predloge, je Excel na tem področju precej »trši«. Dopušča sicer uvoz slogov celic iz druge odprte preglednice (po načelu vse ali nič), ne obstaja pa način za uvoz slogov tabel. Sicer je mogoč »ovinek«, tako da tabelo z želenim slogom kopiram iz izvirnega v ciljni Excelov delovni zvezek. Skupaj s tabelo se prekopira tudi slog tabele. Tabelo potem izbrišem, slog pa ostane. Vendar je nerodno. Da se tudi štrikati z VBA-jem, a … Upam, da bo MS v naslednji različici ta del funkcionalnosti izboljšal. Skratka – za poenoten CGP bo »predelava« obstoječih preglednic lahko z vidika uporabnika dokaj neprijetno opravilo.
Posebej priprave slogov tabel v Excelu ne bom opisoval, ker je vse skupaj okleščeno in dokaj trivialno. Pmembnejše je vprašanje, kam pripravljeno predlogo .xltx odložiti, da bo vsakič, ko se zažene Excel, »prazen« delovni zvezek vseboval opredeljene sloge? Odgovor je bil videti trivialen: v mapo %userprofile%\Application Data\Microsoft\Excel. Toda pozor, narediti je treba dve (lahko tudi enaki) datoteki: Book.xltx in Zvezek.xltx . Excel glede na izbran uporabniški vmesnik (angleščina oz. slovenščina) pričakuje prvo oz. drugo datoteko. Čudno, a tako je.
SLOGI TABEL V POWERPOINTU
Še slabše kot Excel pa se pri slogih tabel odreže PowerPoint. V prejšnji različici tabel praktično ni podpiral in smo jih kopirali kot slike iz Excela. Različica 2007 sicer tabele pozna, prav tako lahko tabele kopiram iz Excela ali Worda kot table. Pozna tudi sloge tabel, vendar nima uporabniškega vmesnika za opredelitev slogov. Da bi bili pri vpeljavi celostne grafične podobe (CGP) obsojeni na vgrajene sloge, pa je praktično nesprejemljivo. Malo se pa že splača potruditi.
Osnovna ideja za pripravo lastnih slogov je takšna: Naredim tabelo v predlogi za PowerPoint s podaljškom .potx,, jo shranim in pogledam, kako je pripravljena. Potem pa ustrezno »ročno« popravim datoteko tableStyles.xml, ki se skriva v pripravljeni datoteki .potx, tako da vsebuje želen slog. Jezik za opis je tokrat PresentationML, ki je spet drugačen, vendar zame osebno dobro berljiv. Posebnost pristopa glede na Word in Excel je še ta, da je treba za vsak slog tabele generirati tabeli lasten globalni enolični identifikator (GUID), ki ga med drugim pravilno izdela tudi generator na spletni strani www.guidgen.com.
In kako vsa stvar zgleda? Precej preprosto. Najprej je naveden GUID, potem ime sloga, potem pa za vsak element oz. možnost sloga tabele (najprej cela tabela, naslovna vrstica, prvi stolpec itd.) posebej, kako naj bo videti. Možnosti nastavitev so primerljive z Excelom in torej precej okrnjene glede na Word – nastavimo lahko lastnosti obrobe ter lastnosti polnila celic. Ogrodje primera je podano v nadaljevanju, večino reči pa je moč razbrati iz primera. Kar je nejasno, boste pa zlahka našli v že večkrat omenjenem četrtem delu »knjižic« o OOXML.
Izvirno idejo o izdelavi sloga sem našel na strani Mike Fried's Blog na http://blogs.msdn.com/mike_frieds_blog/archive/2006/09/06/TableStyles1.a... in na http://blogs.msdn.com/mike_frieds_blog/archive/2006/09/06/TableStyles2.a....
Kako uporabiti tako pripravljeno predlogo? Iskal sem možnost, da bi bila predloga uporabljena kot privzeta ob zagonu PowerPointa, vendar je nisem našel. PowerPoint se sicer v različici 2007 namreč močno naslanja na teme, s katerimi precej preprosto prilagodim videz obstoječih diapozitivov. Tako so tudi »privzete« nastavitve za prazno predstavitev pridelane na osnovi teme oz. datoteke Default theme.thmx. Kar je nerodno, saj sem po krajšem raziskovanju ugotovil, da lahko v temo vključim praktično vse potrebne slogovne značilnosti predstavitve razen sloga tabel – in tako sem spet pristal na »klasičnih« predlogah tipa .potx.
Tako. Sloge tabel so obdelani in poenoteni v Wordu, Excelu in PowerPointu. Dela je nekaj več, kot bi si ga želel, vendar je za uporabnika vse skupaj videti potem precej preprosto in prijazno (glej sliko 1). Dobro, kajne?
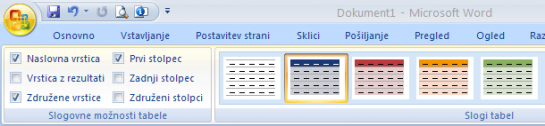

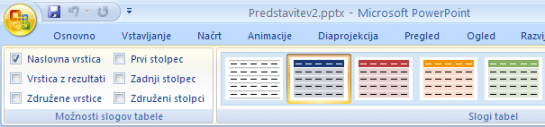
SLOGI GRAFIKONOV
Skupen element zbirke Office, ki se ga da oblikovati s predlogami, so tudi grafikoni. Če imate nameščen Excel, je programom na voljo t. i. grafikon programa Excel. Če Excela nimate nameščenega, bo privzeta komponenta za risanje grafikonov nekoliko starinski Microsoft Graph 12, o katerem pa ne bom govoril, saj je po funkcionalnosti in videzu iz drugega časa. Ker verjamem, da ga večina ni niti videla, priporočam, da ga čim prej pozabite, po potrebi namestite Excel in se lotite risanja grafikonov s sodobnejšo Excelovo komponento. Ta za vnos podatkov uporablja kar Excel. In kakšna je vloga predlog oz. slogov pri risanju grafikonov?
Če ste kdaj videli pisano množico različnih histogramov in grafov, ki so jih »proizvedli« različni ljudje, potem pa jih je nekdo na hitro spravil skupaj v en dokument (npr. letno poročilo), razumete potrebo po slogih grafikonov. Če se namreč pri obliki dokumentov posamezniki vsaj približno ujamejo, pa si pri grafikonih dajo duška. In ker programje zbirke Office ponuja obilico možnosti, marsikateri uporabnik izkoristi prav vse. Tega se je očitno zavedel tudi Microsoft, zato je pripravil podporo za sloge grafikonov.
Je pa očitno to delala neka druga ekipa, ki je imela nekoliko svoj pogled že na terminologijo. V osnovi komponenta za grafikone govori o treh rečeh – o vrsti, postavitvi in o slogu grafikona. Z vrsto grafikona opredelim, ali gre za histogram, lomljeni graf, zvezni graf itd., ali bo prikaz 2- ali 3-dimenzionalen in podobno. Postavitev pove, kateri dodatni elementi grafikona so vidni in kako so razporejeni (grafikon, osi, ozadje, legenda, naslov grafikona ipd.). Slog grafikona pa pomeni opredelitev barv in pisav. Žal nisem našel načina, kako popraviti ali dodati postavitve in sloge. Vendar, ko uspešno sestavim vse skupaj v prikaz, ki mi ustreza, lahko to shranim kot predlogo (template), ki pa je – nekoliko nenavadno – dostopna skozi izbiro vrste grafikona. Z nekaj sreče boste ugotovili, da v podjetju potrebujete tri ali štiri »standardne« grafikone, vse drugo pa je stvar vpisovanja številk. Oblikujete jih in shranite kot predloge, uporabnike pa naučite, da do njih pridejo z izbiro tam čisto pri vrhu pogovornega okna za izbiro vrste grafikona. Ikona je sicer neugledna – mapa z imenom Predloge oz. Templates, učinek pa neverjeten. S klikom nanjo je namreč mogoče »ponastaviti« grafikon in uskladiti njegovo podobo v vseh elementih z želeno predlogo (Slika 2).
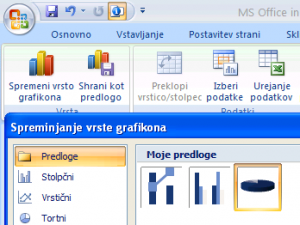
Privzete generirane ikone za uporabniški vmesnik predlog grafikonov so precej neugledne. Jih je pa dovolj preprosto zamenjati lastnimi. Ikona za vmesnik je namreč spravljena kar v datoteki predloge grafikona. Datoteka s predlogo za grafikon ima podaljšek .crtx in je stisnjena datoteke, ki poleg datotek .xml, ki opisujejo sam grafikon, vsebuje tudi ikono za prikaz. Privzeto se hrani v %userprofile%\Application data\Microsoft\Predloge\Charts.
VSEBINSKE PREDLOGE
V praksi so predloge sestavljene iz dveh delov, ki jih je dobro vsaj v glavi držati ločena – in sicer oblikovni del in vsebinski del. Naj pojasnim. Oblikovni del je skupek elementov, ki opredelijo obliko dokumenta. Pri predlogi za urejevalnik besedil to tipično pomeni velikost papirja, nastavitve robov, glave in noge, pisave (za glavno besedilo in naslove), opredelitev barv, opredelitev slogov znaka in odstavkov, opredelitev slogov seznamov in slogov tabel. Ostajajo še »obrobne« reči, kot so slogi kazal, opomb in sklicev. In v glavnem se potem konča.
Pogosto pa predloge vsebujejo tudi vnaprej pripravljene vsebine ali kose vsebine. Tako je za dopis koristno imeti pri roki standardno glavo z imenom podjetja, in pa nogo, ki vsebuje registracijske podatke podjetja. Koristno je imeti tudi vedno enak in enako oblikovan zaključek dopisa s podpisom. Pri oblikovanju dokumentov se vsakdo hitro spomni znotraj podjetja standardiziranih zapisnikov sestankov in dopisov za neizbrane kandidate za delovno mesto. Ko enkrat človek začne razmišljati, kaj vse bi bilo dobro imeti vedno v enaki (oblikovni in vsebinski) formi, hitro pride do cele kopice tovrstnih vsebin.
MS Word ponuja obilico možnosti za obvladovanje vsebinskih predlog. Že od nekdaj je bilo mogoče skupaj z obliko v datoteko predloge shraniti tudi vnaprej pripravljeno vsebino. Prav tako že dolgo obstajajo zaznamki (bookmarks), s katerimi v dokumentu označim, kje mi kaj »manjka« oz. kje je treba v taki vsebinski predlogi dopisati manjkajoče podatke. Spremenljivke, ki jim naknadno dodelim vrednost, so tudi že dolgo prisotne v »kodah polj«. Prejšnje različice MS Worda so prav tako podpirale tudi manj znano funkcionalnost AutoText ali Samobesedilo, pri kateri pogosto uporabljano besedilo shranim »na stran« in ga po potrebi preprosto večkrat vstavim.
V Wordu 2007 so programerji te reči prepisali in poenotili ter razširili funkcionalnosti. Tako so v verziji 2007 na voljo building blocks oz. gradniki, iz katerih je mogoče sestaviti tudi celoten dokument. Prva dobra stran gradnikov je, da lahko vsebujejo praktično vse – torej celotne odseke skupaj s slikami in oblikovanjem. Druga dobra lastnost je dejstvo, da so gradniki so razvrščeni v galerije, znotraj galerij pa v kategorije. Vnaprej pripravljene glave in noge dokumentov, oblikovanje številčenja strani, naslovnice, kazala ter vstavki za polje z besedilom so tako vse gradniki v ustreznih galerijah. Galerije so v uporabniškem vmesniku vpletene v več »knofkov« na različnih zavihkih traku. Gradnike pa je mogoče tudi centralno urejati z Organizatorjem gradnikov, ki pa je žal funkcionalno precej ubog.
Gradniki živijo lahko na različnih koncih. Tiste, ki morajo biti dostopni v vsakem dokumentu, je smiselno shraniti v posebne datoteke z .dotx podaljškom, ki jih Word poišče na %userprofile%\Application Data\Microsoft\Document Building Blocks\%koda jezika%\. Privzeto mora biti tam datoteka z imenom Building blocks.dotx, lahko pa so zraven tudi druge, in Word bo seznam gradnikov sestavil iz vseh dostopnih na tem mestu. To je uporabno za centralno »distribucijo« gradnikov za celotno podjetje. Po drugi strani gradniki, ki so po funkciji specifični za določeno predlogo, lahko živijo kar v predlogi sami. Tako npr. gradniki, ki so smiselni za dopisni list, ne bodo delali zmede in gneče v naboru gradnikov, ki jih potrebujem pri pisanju tehničnih navodil (in obratno).
Pomembno je tudi, da sta izdelava in uporaba gradnikov kar se le da preprosta. Za izdelavo tako označim kos besedila, pritisnem Alt+F3 in v pogovorno okno (Slika 3) vpišem zahtevane podatke (ime gradnika, galerijo, v katero spada, ter kategorijo znotraj galerije ter kje naj gradnik »živi«).

Gradnik uporabim tako, da ga poiščem v galeriji na ustreznem obstoječem gumbu traku (Glave, Noge, Številčenje, Naslovnice, Hitri deli ipd. – glej sliko 4). Če se uporabnik pri vpisu podatkov o gradniku zmoti, podatke z Organizatorjem gradnikov zlahka popravi. Tako lahko gradnik spravim v drugo kategorijo ali pa celo shranim v drugo datoteko (npr. preselim iz datoteke Building blocks.dotx v Moji gradniki.dotx).
Za pogosto uporabljane gradnike je koristno, če so shranjeni kot Hitri deli ali kot Samobesedilo. V tem primeru je za vstavljanje gradnika v dokument treba odtipkati enoznačni del imena gradnika in pritisniti F3, in Word vstavi gradnik. Hitro, preprosto, učinkovito.
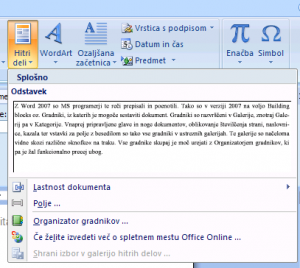
Toliko na hitro o samih gradnikih. Za prihodnjič pa naj napovem: Gradniki lahko vsebujejo med drugim tudi t. i. kontrolnike (Content Controls) ter poljubna polja (Fields). S tema funkcionalnostima pa lahko povežem metapodatke dokumenta, ki se v novem formatu zapisa hranijo v datoteki XML, z vsebino dokumenta. To pa je lahko v precejšnjo pomoč uporabniku, funkcionalno pa je zanimivo tudi z vidika povezovanja z drugimi programi.
Moj mikro, december 2009 | Domen Ferbar
