
To zgodbo vsi poznamo. Windows, pravkar nameščen na sveže formatiran disk, teče kot švicarska ura. Potem pa mine teden ali dva in stvari se začno zatikati. Čez nekaj mesecev je vsa stvar tako klavrna, da je zrela za ponovno namestitev. Tisti, ki se ne morejo ponašati z najhitrejšimi sistemi in najprostornejšimi diski, omenjeno stisko občutijo še dosti prej, neredko že kar po namestitvi. Kaj torej storiti, da bodo naše sanje o hitrem in zanesljivem sistemu, ki se ne seseda ob vsaki najmanjši obremenitvi in se ne razleze čez dobršen del diska kot nemaren debeluh, bližje kruti resničnosti?
Ukrepov je kar lepa zbirka, od brisanja odvečnih datotek, optimiranja registra, čiščenja samodejnega zagona, deaktivacije nepotrebnih servisov in še bi lahko naštevali. Seveda se pri tem pojavi vprašanje, zakaj v ta namen preprosto ne uporabimo kakšnega programčka, ki tako delo olajša, kot je na primer brezplačni CCleaner (www.ccleaner.com/). Uporabe takih in podobnih orodij vsekakor ne mislim odsvetovati, prav nasprotno. Neumni bi bili, če bi se ročno prebijali skozi deset tisoče vpisov v register in po vsem disku lovili odvečne datoteke. Treba pa se je zavedati, da so taki programi še vedno samo to, programi. Če bomo hoteli sistem res optimirati, bo poleg pedantne natančnosti in nadčloveške hitrosti algoritmov, ki jih poganja nezmotljiv stroj, treba vložiti tudi malce dobre stare domače človeške pameti. Gotovo ni slaba ideja, da se pred postopkom ročnega optimiranja svoje izbrane žrtve lotimo z omenjenim programom in pod zavihkom Cleaner odstranimo odvečne datoteke, pod Registry očistimo register in pod Tools in Startup odstranimo vse programe iz samodejnega zagona, razen tistih, ki jih nujno potrebujemo (npr. protivirusni program). Preden pa se lotimo kakršnegakoli igračkanja s sistemskimi datotekami in nastavitvami, se je treba zavedati, da lahko kljub preizkušenim postopkom in splošni previdnosti gre marsikaj narobe. Zato si naredimo uslugo in za varnost podatkov poskrbimo z varnostnimi kopijami. Še najbolj idealno je, če si napravimo celotno varnostno kopijo operacijskega sistema z vsemi nameščenimi aplikacijami in nastavitvami, pri čemer si pomagamo s programi, kot sta Acronis DiskImage ali Ghost.
MAPA WINDOWS IN DRUŽINA
V tem članku se bomo osredotočili na mapo Windows in druge mape, v katerih lahko kaj postorimo za čistočo sistema. Neizpodbitno dejstvo je, da se v tej pogoltni pošasti nakopiči več smeti, kot si mislimo, kar vsekakor ne vpliva blagodejno na delovanje sistema. Sistem Windows sam za sabo žal ni kaj dosti sposoben čistiti, zato se bomo v vlogo pridne čistilke morali postaviti sami. Seveda pa je življenjskega pomena, da ločimo zrnje od plev, saj navsezadnje odločamo o usodi datotek operacijskega sistema.
Windows se tega dobro zaveda, zato bomo najprej morali opraviti z njegovimi mehanizmi, ki omenjene datoteke varujejo pred bridko pogubo v obliki radovednih starih mam. V ta namen v Raziskovalcu izberemo Orodja/Možnosti mape/Pogled vključimo možnosti Prikaži vsebino sistemskih map in Prikaži skrite datoteke in mape ter odstranimo kljukico pri Skrij zaščitene datoteke operacijskega sistema. Tako bomo videli vse datoteke, vendar se vseeno lahko zgodi, da določenih ne bomo mogli izbrisati. S tem se ta trenutek ne obremenjujmo, ampak take datoteke enostavno preskočimo – za ta problem sicer so rešitve, vendar presegajo okvir tega članka. Lahko pa uporabimo najpreprostejši trik in take datoteke zbrišemo iz drugega operacijskega sistema, nameščenega na drugi particiji ali zagnanega s CD-ja, DVD-ja, USB-ključa ali diskete.
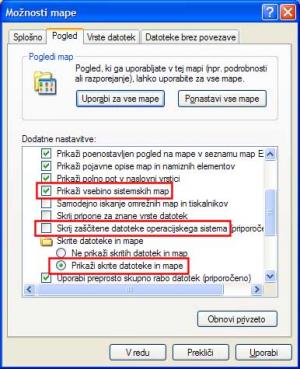
Če se hočemo torej podati na masaker nad datotekami, moramo seveda vedeti, kje naše mape sploh so. Banalno, pa vendar. V tem članku uporabljam poti c:\windows\, c:\Program Files in c:\Documents and Settings, vendar to ne pomeni, da so to edine poti, ki so možne, saj je lahko sistem Windows nameščen na katerikoli particiji. Poglejmo si torej, kje tičijo sistemske datoteke, ki jih tu neotesano ožigosamo kot navadno packarijo, in zapečatimo njihovo usodo, preden one zapečatijo usodo našega duševnega zdravja.
Mapa Windows
c:\windows\
Datoteke, ki jih lahko v mapi Windows brez težav izbrišemo ne glede na lokacijo, so vse z naslednjimi končnicami: *.bak, *.bmp, *.log*, *.old, *.tmp, *.txt.
c:\windows\system32\dllcache\
Ne izbrišite mape, samo vse datoteke v njej. V tej mapi so rezervne kopije vseh sistemskih datotek, ki jih sistem Windows uporablja. Ko je sistem enkrat utečen in vse deluje, ti niso več potrebni. Če se zgodi napaka, je mogoče vsak dll dobiti v internetu, tako da razloga za nostalgijo ni, teh datotek pa se mirno znebimo.
c:\windows\servicepackfiles\i386\
Ne izbrišite mape, samo vse datoteke v njej. Mapa ima podobno vlogo kot dllcache, le da je odgovorna za varnostno kopiranje datotek, povezanih s servisnim paketom (Service Pack) za Windows (1 ali 2). Če te mape ni, servisni paket ni nameščen ali pa je bil integriran v namestitev. V tem primeru se seveda z njenim neobstojem ne obremenjujemo, sicer pa poskrbimo za čistko.
c:\windows\$Uninstall----$
Te datoteke so potrebne, če želimo odstraniti posodobitve Windows. Če smo zadovoljni s posodobitvami in jih nimamo namena odstranjevati, jih brez skrbi izbrišemo.
c:\windows\cursors\
V tej mapi bomo našli posebne kazalce za miško. Če nam privzeti ustrezajo ali pa imamo kje drugje nameščene posebne, datotek ne potrebujemo.
c:\windows\driver cache\i386\
Ne izbrišite mape, samo vse datoteke v njej. Teh datotek se znebimo le, če nam vsa strojna oprema deluje brezhibno in nimamo namena dodajati komponent Windows. Sicer se lahko zgodi, da operacijski sistem ob omenjenih opravilih zahteva Windows CD. Če smo se s tako kruto usodo pripravljeni sprijazniti, pa le pogumno proč z vsebino te mape.
c:\windows\help\
Ne izbrišite mape, samo vse datoteke v njej. Večina se strinja, da je pomoč Windows neuporabna navlaka, ki še nikomur ni pomagala rešiti problema, sploh če je imel hkrati na voljo spletne iskalnike. Če ste tega mnenja, boste z veseljem opravili s temi datotekami.
c:\windows\inf\
Ne izbrišite mape, samo vse datoteke v njej. Ta mapa vsebuje veliko različnih gonilnikov za strojno opremo. To nima kakšnega posebnega smisla, saj ponavadi z vsako novo strojno opremo dobimo CD z gonilniki, na voljo pa so tudi na spletnih straneh proizvajalcev. Kup gonilnikov za naprave, ki jih nikoli ne bomo potrebovali, je samo v napoto.
c:\windows\srchasst
XP Search assistant je po mnenju marsikoga tečen in nepraktičen. Če izbrišemo to mapo, se ga znebimo in dobimo nazaj klasično iskanje, ki ga poznamo že iz Windows 2000. Nekateri trdijo, da je ta ukrep pokvaril njihovo iskalno funkcijo, zato previdnost ni odveč.
c:\windows\downloaded installations\
V tej mapi se nabirajo namestitveni programi, ki smo si jih prenesli iz interneta in jih namestili v računalnik. Če jih nujno ne potrebujemo, so odveč, zato proč z njimi.
c:\windows\media\
Kdor ni čustveno ali kako drugače navezan na dobro znane zvoke, ki jih sistem Windows rad spušča, gotovo ne bo pogrešal te mape.
c:\windows\system32\restore\
Mnenja o obnovitvi sistema so deljena. Nekateri trdijo, da je pravi mali čudež, ki nas lahko reši iz največjih zagat. Nasprotni tabor je prepričan, da je tako ali tako ne bomo mogli zagnati, ko bo nekaj šlo res narobe, in je uporabna le za trošenje sistemskih kapacitet in zasedanje prostora na disku. Če ste zagovorniki druge teorije, se te mape mirno znebite. Še prej pa izbrišite vse obnovitvene točke (restore points) in v lastnostih sistema (system properties) onemogočite obnovitev sistema (system restore).
c:\windows\system32\usmt\
File and Settings Transfer wizard je orodje, ki večini ljudi nikdar ne pride prav. Če ga ne potrebujete, izbrišite to mapo.
c:\program files\msn
c:\program files\netmeeting\
MSN Explorer in Net Meeting sta prav tako za večino neuporabna. Če živimo v letu 2008 in za komunikacijo uporabljamo druga orodja, ti mapi nimata na našem disku česa iskati.
C:\windows\system32\oobe
Ne izbrišite mape, samo vse datoteke v njej. Windows out of the box experience je krivec za hecnega čarovnika, ki se vam je prikazal takoj po namestitvi Windows. Lastniki maloprodajnih ali OEM-različic Windows bodo to čudo morda še kdaj potrebovali, če bo potrebno ponovna aktiviranje, drugi pa ne.
c:\windows\msagent
Microsoftov Agent bolj kot na kakšnega prebrisanega agenta spominja na Officeovega pomočnika in je tečen kot le kaj, poleg tega pa zaseda nepotreben prostor. Ne morem se domisliti pametnega razloga, zakaj bi si zaslužil pravico do obstoja.
c:\windows\java
Komponente MS Java delujejo tako slabo, da je Microsoft zaradi njih pokasiral tožbo. Veliko pametneje je, da si privoščimo Sunovo Javo, Microsoftovi nakazi pa skrajšamo muke.
c:\windows\mui
To mapo bomo našli v Windows XP Pro. Če ves čas uporabljamo isti jezik in med jeziki ne preklapljamo, ni razloga, zakaj bi potrebovali ta programček.
Mapa Program Files
c:\Program Files\
Z izbrisom odvečnih datotek iz teh map bomo onemogočili delovanje nekaterih programov. To seveda pomeni, da ne bomo brisali programov, ki jih uporabljamo. Dobro je, da vemo, da ima skoraj vsak program svoje datoteke (predvsem dll) tudi v mapi system32. Teh pa je žal preveč za okvir tega članka, zato se bomo takim podrobnostim posvetili kdaj drugič; že z brisanjem programskih datotek bomo pridobili kar nekaj prostora. Preden se lotimo brisanja, si oglejmo orodja Dodaj/Odstrani programe (Add/Remove programs) v Nadzorni plošči (Control Panel) in odstranimo vse programe, ki jih ne uporabljamo.
c:\Program Files\ComPlus Applications – Če nismo razvijalci, te mape ne potrebujemo, zato jo izbrišemo.
c:\Program Files\Intel – Intel Chipset INF Update Utility. Izbrišemo.
c:\Program Files\Internet Explorer ... Če ne uporabljamo IE, izbrišemo.
c:\Program Files\Internet Explorer\Connection Wizard –Če smo pripravljeni internetno povezavo vzpostaviti ročno, ali pa smo jo že vzpostavili, lahko izbrišemo tudi to mapo.
c:\Program Files\Messenger - Vsebuje datoteke za servis Windows Messenger. Če ga ne uporabljamo, izbrišemo.
c:\Program Files\microsoft frontpage – Če ne uporabljamo programa Microsoft Frontpage, izbrišemo.
c:\Program Files\Movie Maker - Če ne uporabljamo programa Windows Movie Maker, izbrišemo.
Izbrišemo lahko še:
c:\Program Files\MSN Gaming Zone
c:\Program Files\MSXML 4.0
c:\Program Files\Internet Explorer\PLUGINS
c:\Program Files\Internet Explorer\SIGNUP
c:\Program Files\MSN
c:\Program Files\Netmeeting
c:\Program Files\Online Services
c:\Program Files\Uninstall Information
c:\Program Files\Windows Media Connect 2
c:\Program Files\Windows Media Player
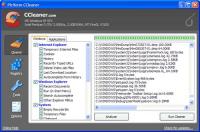
Mapa Documents and Settings
C:\Documents and Settings\Default user
Default User je osnova za ustvarjanje profilov novih uporabnikov s privzetimi nastavitvami. Izbrišemo lahko vsi mapo.
C:\Documents and Settings\Uporabniško ime
Pod vsakim uporabniškim imenom bomo našli nekaj map, kjer se rada nabira nesnaga. Predvsem sta to mapi Local Settings in Application Data. Izjemno težko je poimensko definirati mape, ki jih lahko tu izbrišemo, saj ima vsak sistem drugačen nabor aplikacij in zato tudi različno vsebino teh map. Nekatere mape, ki jih gotovo lahko izbrišemo, so:
Cc:\Documents and Settings\Uporabniško ime\Application Data\Help
C:\Documents and Settings\Uporabniško ime\Application Data\Identities
C:\Documents and Settings\Uporabniško ime\Application Data\Microsoft\Credentials
C:\Documents and Settings\Uporabniško ime\Application Data\Microsoft\CryptnetUrl
C:\Documents and Settings\Uporabniško ime\Application Data\Microsoft\Crypto
C:\Documents and Settings\Uporabniško ime\Application Data\Microsoft\HTML Help
C:\Documents and Settings\Uporabniško ime\Application Data\Microsoft\Internet Explorer\Quick Launch
C:\Documents and Settings\Uporabniško ime\Application Data\Microsoft\MMC
C:\Documents and Settings\Uporabniško ime\Application Data\Microsoft\Protect
C:\Documents and Settings\Uporabniško ime\Application Data\Microsoft\SystemCertificates
C:\Documents and Settings\Uporabniško ime\Favorites
C:\Documents and Settings\Uporabniško ime\Favorites\Links
C:\Documents and Settings\Uporabniško ime \Local Settings\Application Data\Help
C:\Documents and Settings\Uporabniško ime\Local Settings\Application Data\Microsoft\CD Burning
C:\Documents and Settings\Uporabniško ime\Local Settings\Application Data\Microsoft\Credentials
C:\Documents and Settings\Uporabniško ime\Local Settings\Application Data\Microsoft\Feeds
C:\Documents and Settings\Uporabniško ime\Local Settings\Application Data\Microsoft\HelpCtr
C:\Documents and Settings\Uporabniško ime\Local Settings\Application Data\Microsoft\Media Player.
C:\Documents and Settings\Uporabniško ime\Local Settings\Application Data\Microsoft\Portable Devices
C:\Documents and Settings\Uporabniško ime\Local Settings\Application Data\Microsoft\Windows Media
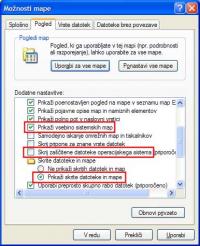
Znebimo se še drugih map, če njihovih pripadajočih programov ne uporabljamo. Vedeti je treba, da se bodo nekatere od naštetih map v Documents and Settings same ponovno pojavile po ponovnem zagonu operacijskega sistema ali pa programa, ki jih uporablja. Največ prostora lahko prihranimo, če izbrišemo datoteke, ki jih v Application Data in Local Settings shranjujejo spletni brskalniki in nekatere računalniške igre – pri tem pa seveda velja nekaj previdnosti, saj gotovo nočemo izbrisati ničesar, kar bi utegnili potrebovati.
Ko smo opravili z vsemi temi nepotrebnimi mapami, je čas, da zopet poženemo CCleaner ali kak drug tonamenski programček in počistimo register (ne pozabimo na rezervno kopijo!). Ker smo pravkar pošteno prerešetali datotečno strukturo nekaterih map v svojem sistemu, bo dosti vpisov v registru odveč in bodo tam samo delali gnečo. Poleg tega je priporočljivo, da defragmentiramo tudi disk oz. particijo, v kateri je mapa Windows. Tako bodo datoteke spet lepo zložene in bo vse skupaj nedvomno teklo hitreje. Če je po ponovnem zagonu vse v redu, smo na konju. Sistem po vsej verjetnosti teče hitreje in gladkeje, na disku pa je osvobojenih kar nekaj dragocenih megabajtov. Toda še zdaleč nismo postorili vsega, kar je za bolj optimiran sistem mogoče storiti – naslednji mesec si bomo ogledali, kako je s storitvami Windows, čemu služijo, katere potrebujemo in katerih ne in kako poleg prostora na trdem disku prihranimo tudi dobršen delež RAM-a. Sprehodili se bomo tudi po grafičnih in drugih nastavitvah in vse nastavili tako, da bomo resno ogrozili konstantnost svetlobne hitrosti.
Moj mikro Maj 2008 | Špela Šalamon
