
Morda so pisci znanstvene fantastike res mnogokrat pretiravali, ko so špekulirali o raznih vojnah med stroji in ljudmi, podjarmljenju človeštva s strani brezvestnih robotov ali pa svetovni prevladi superinteligentnih računalnikov. Naši računalniki so, kar mi bo potrdil vsak sotrpin, še zelo daleč od kakšne strašne pameti. Vseeno brez njih ne moremo in z njimi bijemo vsakodnevno bitko. So pisci futurističnih zgodbic torej res tako zelo pretiravali?
No, mi se pač ne damo kar tako ugnati plastični škatli z nekaj kosi tiskanega vezja, pa tudi če nas tisočkrat premaga v šahu in nas potem še predrzno vpraša, ali smo prepričani, da želimo nehati igrati. Nekaj številk nazaj smo si ogledali, kako si lahko prihranimo kak siv las z optimiranjem sistema Windows. Zbrisali smo nepotrebne datoteke, onemogočili odvečne storitve, očistili register, se znebili nekaj pretirano kičastih grafičnih nastavitev, optimirali izmenjevalno datoteko, defragmentirali disk in še kaj. Tako smo laže zadihali in občutno znižali svoje vrednosti stresnih hormonov. Gotovo je bil zadovoljen tudi računalnik, ki je spričo tega ostal na mizi, namesto da bi letel skozi okno. Toda vse ni tako, kot bi moralo biti, in skušnjava po računalniški defenestraciji se kljub vsemu vloženemu trudu še vedno pojavlja – še posebej med zagonom. Ta se kljub vsem ukrepom ni občutno pospešil in tako so dragocene sekunde našega življenja, ki jih ne bomo nikdar dobili nazaj, izgubljene z bolščanjem v črn zaslon. Človek pa ne bi bil človek, če ne bi v takšnem trenutku bivanjske stiske udaril po mizi in stroju pokazal, da je še vedno glavni. Vsaj za zdaj. Ogledali si bomo, kaj lahko namesto nas napravi stroj in ali lahko njegov dosežek sami še izboljšamo. Nato pa bomo našo premoč dokazali z njegovim lastnim orožjem, s številkami.
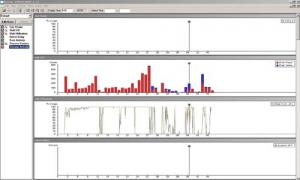
Bootvis
www.softpedia.com/get/Tweak/System-Tweak/BootVis.shtml
Ko smo že pri strojih, si najprej oglejmo Bootvis. Bootvis je Microsoftov program(ček), ki je namenjen diagnostiki in optimiranju zagona. Ko si ga prenese in namesti, se ga bo povprečen uporabnik morda malo ustrašil, a stvar je sila preprosta. Najprej moramo ustvariti sled zagona, katero bo program pozneje uporabil kot osnovo za optimiranje. Za to moramo ustvariti datoteko sledi (File/ New/ Next Boot Trace ali Next Boot/ Driver Trace). Računalnik se bo znova zagnal. Po vnovičnem zagonu počakamo, da se Bootvis sam zopet zažene. Ko uspešno obdela in naloži sledno datoteko, lahko zagon optimiramo (Trace/ Optimize System). Samo po sebi to ne bo delalo čudežev, vendar si lahko obetamo izboljšanje za nekaj sekund, odvisno tudi od trenutnih nastavitev sistema, ki upočasnjujejo zagon. Tu se lahko napori tudi končajo za (zapos)lene in zadovoljne s povprečnimi rezultati.
STROJNA OPREMA
Nadgradnja pomnilnika (RAM)
Seveda se lahko vržemo tudi v velik strošek in investiramo v novo matično ploščo in procesor, kar bi brez dvoma pomagalo. Toda najboljši rezultat po razmerju cena/učinek kar se tiče hitrejšega zagona si lahko obetamo od nadgradnje pomnilnika. Seveda več RAM-a ne pospeši le zagona, ampak delovanje celotnega sistema. Večina računalnikov, ki so kupljeni že sestavljeni, ima premalo RAM-a glede na procesorsko moč – neredko v računalnik, ki se ponaša z dvo- ali štirijedrno, nekajgigaherčno pošastjo in polnih ust sline vredno grafično kartico vgradijo borih 512 MB ali 1 GB RAM-a. V takih primerih lahko podvojitev kapacitete pomnilnika dela prave male čudeže. Zagon bo občutno hitrejši, delo s programi pa veliko manj duhamorno.
Nadgradnja trdega diska
Tudi trdi disk je pri zagonu eden od ključnih akterjev, saj se prav z njega berejo informacije, ki jih sistem potrebuje za zagon. Če smo pri financah omejeni, si lahko omislimo disk manjše kapacitete in visoke hitrosti, ki ga bomo uporabljali samo za operacijski sistem in osnovne programe, ki jih največ uporabljamo, podatke in ostale programe pa lahko shranimo na večjem disku. Tak manjši disk se prav tako dosti hitreje defragmentira in tudi druga opravila, povezana z vzdrževanjem diska, bodo veliko hitreje gotova. Če si novega diska ne moremo privoščiti, si omislimo manjšo particijo na starem disku, kamor bomo namestili operacijski sistem in osnovne programe.
BIOS
Morda si ne bi mislili, a za počasen zagon ni vedno kriv le Windows. Težave se začnejo že dosti prej, in sicer takoj, ko računalnik vklopimo in ta začne brati najosnovnejše podatke za zagon in delovanje iz sistemskega BIOS-a (Basic Input/Output System). Da v večini računalnikov pridemo v nastavitve BIOS-a, moramo med zagonom pritiskati tipko Delete, na nekaterih prenosnikih pa ima to funkcijo tudi tipka F1, F2, F10 ali katera druga tipka ali kombinacija tipk – čisto na začetku, ko računalnik zaženemo, se navadno nekje na dnu zaslona izpiše »Press x to enter setup« ali kaj podobnega, pri čemer x pomeni tipko, ki jo moramo pritisniti. Ker obstaja veliko različic BIOS-a, nima v vsakem računalniku enakih nastavitev, zato je težko dati natančno navodilo, kje potrebne nastavitve iskati in kako natančno se imenujejo tiste, ki jih je treba spremeniti. Nastavitev BIOS-a nikakor ne spreminjajte, če ne veste, kaj delate, saj lahko z napačnimi nastavitvami povzročite, da se operacijski sistem sploh ne bo več zagnal ali pa bo računalnik deloval veliko slabše.
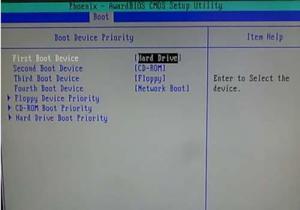
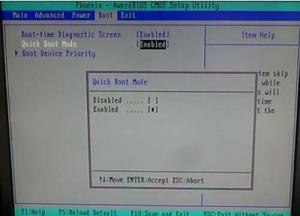
1) QuickBoot: Večina BIOS-ov ima zavihek, ki se imenuje »boot« ali »startup«. V tem zavihku jih ima večina možnost QuickBoot, ki jo bomo omogočili (enable). To bo povzročilo, da bo računalnik preskočil Power On Self Tests (POST).
2) Prioritete zagonskih naprav: Računalnik lahko operacijski sistem zaganja z različnih medijev, kot so trdi diski, diskete, CD-ji in DVD-ji, USB-naprave, prek omrežja in podobno. V kakšnem vrstnem redu to počne, lahko prav tako določimo z nastavitvami BIOS-a. Če bo računalnik iskal operacijski sistem v drugih napravah, preden ga končno najde, bo to gotovo podaljšalo čas zagona. V večini računalnikov je operacijski sistem nameščen na trdem disku, zato trdi disk nastavimo kot napravo s prvo prioriteto pri zagonskih napravah. Če imamo operacijski sistem na drugem mediju, pač izberemo tistega.
3) Floppy seek: To nastavitev lahko onemogočimo, če nam računalnika ni treba zaganjati z zagonske diskete. Nekatere novejše različice te možnosti sploh nimajo, saj disketni pogon počasi postaja zgodovinska naprava.
NASTAVITVE V WINDOWS
Tu imamo nekako največ manevrskega prostora. Kot smo že navajeni, je veliko privzetih nastavitev sistema Windows zanič. Za resnično optimalen zagon je pametno, da najprej izvedemo temeljito čiščenje odvečnih datotek, optimiranje registra, defragmentiranje trdega diska in pa izklopimo grafične bombončke, ki jih Windows samodejno vklopi v skoraj vsakem računalniku. Tudi takem, ki ga ne bi več vzeli niti za staro železo. Najprej si bomo pomagali z orodjem Pripomoček za konfiguracijo sistema (System Configuration Utility). Da ga zaženemo, kliknemo Start/ Zaženi in nato vtipkamo »msconfig« (brez narekovajev) in stisnemo tipko Enter. Odpre se okno z več zavihki, od katerih nas trenutno zanimata Zagon (Startup) in Storitve (Services).
Samodejni zagon programov
Na zavihku Zagon si lahko ogledamo, kateri programi se trenutno zaganjajo samodejno ob zagonu operacijskega sistema. Teh programov je navadno občutno preveč, še zlasti če računalnik uporabljamo že nekaj časa in smo v tem času namestili veliko programov. Prenekateri program si namreč meni nič tebi nič vzame pravico, da se naloži na ta seznam in se potem zaganja ob vsakem zagonu operacijskega sistema, kar zagon seveda podaljšuje. Večino programom lahko brez skrbi onemogočimo, da bi se tako zaganjali (odstranimo kljukice pred njihovimi imeni). Programi, ki jim je umestno to vseeno dovoliti, so na primer protivirusni program, požarni zid, gonilniki za zvočno in grafično kartico (čeprav lahko nekatere njihove kontrolne centre in podobne programe brez težav onemogočimo, če jih ne uporabljamo) in drugi programi, ki jih bi tako ali tako zagnali ob vsakem zagonu. Vsi drugi programi na tem, večkrat veliko predolgem seznamu, nimajo kaj iskati.
Storitve
O storitvah (servisih) smo že veliko pisali. Ta trenutek se zato ne bomo spuščali v podrobnosti o tem, katere od privzeto delujočih storitev so zares nujne in katere le odžirajo pomnilnik in uporabnikovo potrpljenje. Za tiste, ki se zelo radi ukvarjajo z optimiranjem, je priporočljiva spletna stran BlackViper (www.blackviper.com/), na kateri je zbranih ogromno informacij o storitvah, lahko pa si izdelamo tudi lasten profil delujočih storitev ali pa si prenesemo eno od privzetih konfiguracij. Tokrat bomo le v orodju Pripomoček za konfiguracijo sistema kliknili zavihek Storitve in tam obkljukali možnost Skrij vse Microsoftove storitve (Hide all Microsoft services). To bo skrilo vse storitve, ki delujejo v okviru operacijskega sistema, in prikazalo le storitve posebnih aplikacij. Večina teh storitev, razen če gre za program, ki ga redno uporabljamo (protivirusni, strežnik ...), ni potrebnih in jih lahko onemogočimo.
Naprave
Naši računalniki vsebujejo veliko naprav, ki zelo redko doživijo uporabo. Takšne naprave so npr. kartice firewire, PCMCIA, bluetooth in infrardeči vmesniki, vgrajene spletne kamere, vgrajena grafična ali zvočna kartica na matični plošči (če uporabljamo zraven še ločeno kartico), brezžične/žične omrežne kartice (običajno uporabljamo le eno ali drugo), modemi in kopica drugih naprav in napravic. Pa vendar mora računalnik ob vsakem zagonu vklopiti vse te naprave in naložiti gonilnike zanje, kar porablja čas. Seznam naprav si lahko ogledamo, če se sprehodimo po poti Nadzorna plošča/ Sistem/ Strojna oprema/ Upravitelj naprav (Control Panel/ System/ Hardware/ Device Manager). Tu lahko z desnim klikom nepotrebne naprave izberemo tudi možnost Onemogoči (Disable), kar napravo onemogoči. Seveda jo lahko po potrebi prek istega menija tudi spet omogočimo (Omogoči).
Statični in dinamični IP
Veliko uporabnikov računalnikov je danes tako doma kot na delu povezana v žična ali brezžična krajevna omrežja. Če je na usmerjevalniku omogočen DHCP, ta ob vsakem zagonu računalniku dodeli IP-naslov, kar traja nekaj časa. Te trenutke lahko prihranimo, če računalniku dodelimo statičen IP-naslov, da ne bo treba vsakič iskati novega. Pomembno je, da je ta IP ustrezen obsegu IP-jev, ki jih usmerjevalnik lahko dodeli računalnikom. To lahko preverimo v nastavitvah usmerjevalnika (če imamo do njih dostop), sicer pa večina usmerjevalnikov kot privzeto uporablja lokalni IP 192.168.0.1 in pri dodeljevanju IP-jev računalnikom uporablja 192.168.0.x, kjer je x drugačna številka za vsak računanik. Do teh nastavitev pridemo prek Nadzorna plošča/ Omrežne povezave/ Povezava lokalnega omrežja/ ali Povezava brezžičnega omrežja (naprava, ki jo uporabljamo za povezavo)/ Lastnosti/ Internet Protocol (TCP(IP)/ Lastnosti (Control Panel/ Network Connections/ Local Area Connection ali Wireless Network Connection Properties/ Internet Protocol (TCP/IP)/ Properties) in v oknu, ki se pojavi, nastavimo Uporabi ta IP naslov (Use the following IP address), nakar v odprta polja vpišemo IP-naslov (naslov lokalnega računalnika), privzeti prehod (naslov usmerjevalnika), za DNS-strežnik pa prav tako uporabimo naslov usmerjevalnika.
Število nameščenih pisav
Imeti veliko različnih pisav je lahko fina reč, sploh če se ukvarjamo z grafičnim oblikovanjem. Pa vendar povprečen uporabnik gotovo uporablja le nekaj pisav od množice, ki so že v osnovi na voljo v Windows, kaj šele, da bi potreboval dodatne pisave. Vse te pisave pa se morajo ob vsakem zagonu naložiti in to je še ena od popravljivih zadev, ki upočasnjujejo zagon. Ne moremo si privoščiti, da bi pisave brisali kar povprek, saj so nekatere potrebne samemu operacijskemu sistemu Windows. Take pisave so Verdana, Arial, Trebuchet, Tahoma, Times New Roman, MS Sans Serif, Courier New in še nekatere druge. Poleg tega so pisave dokaj majhne datoteke, zato se zaostanek pri zagonu pozna šele, če jih imamo več kot nekaj sto. Vsekakor gre izbrisati bolj ekstravagantne pisave, če jih ne uporabljamo, in se izogibati nameščanju pisav, ki jih ne potrebujemo, samo zato, ker so srčkane. Ob zagonu se nalagajo le pisave, vsebovane v mapi Windows\Fonts. Zato je pametneje, da pisave, ki jih ne potrebujemo, prestavimo v drugo mapo, ki jo v ta namen ustvarimo na poljubnem mestu. Tako bodo pisave še vedno na voljo, če jih bomo potrebovali, a ne bodo upočasnjevale zagona.
Uporaba stanja pripravljenosti in mirovanja
Kakšna je sploh razlika med stanjem pripravljenosti (stand by) in mirovanjem (hibernation)? V obeh primerih gre za »delno ugašanje« računalnika. Stanje pripravljenosti pomeni, da računalnik odvzame električno napajanje vsem perifernim napravam in shrani vse podatke o trenutnem stanju (odprte aplikacije ...) v RAM. Povratek v stanje delovanja je zato zelo hiter, pomanjkljivost pa je to, da računalnik v tem stanju še vedno troši nekaj električne energije. Če se zgodi da npr. prenosniku zmanjka baterije ali pa se prekine električno napajanje namiznega računalnika, izgubimo vse podatke, zapisane v RAM-u. Stanje pripravljenosti zato ne zagotavlja popolne varnosti. Mirovanje poteka drugače. V tem primeru je računalnik resnično ugasnjen in ne porablja nič električne energije, podatki pa so namesto v RAM-u napisani na trdem disku v posebni datoteki. Ta datoteka, hiberfil.sys, je velika približno toliko, kolikor imamo sistemskega RAM-a. To datoteko lahko izbrišemo le, če onemogočimo možnost mirovanja, zato je pač za to možnost treba žrtvovati nekaj prostora na trdem disku. »Zbujanje« iz mirovanja je počasnejše kot iz stanja pripravljenosti, a še vedno hitrejše kot klasični zagon, in podatki, s katerimi smo delali, so na varnem. Vsaka od teh možnosti ima torej tako prednosti kot pomanjkljivosti, obe pa omogočita, da se izognemo celotni proceduri zagona in tako pridobimo veliko časa. Mimogrede, če želimo uporabljati mirovanje, jo moramo omogočiti (Zaslon – Lastnosti/ Ohranjevalnik zaslona/ Napajanje/ Mirovanje/ Omogoči mirovanje oz. Display Properties/ Screen Saver/ Power/ Hibernate/ Enable Hibernation) in nato držati tipko Shift medtem ko izbiramo možnost Izklopi računalnik (Turn Off Computer). Tako se bo med možnostmi pojavila tudi možnost Mirovanje (Hibernation).
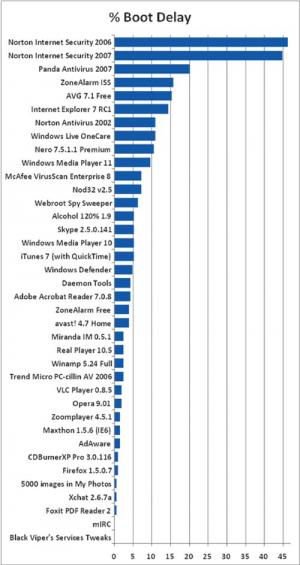
PROTIVIRUSNI PROGRAMI IN POŽARNI ZIDOVI
Programi, ki iz sistema odstranijo nadležne viruse in drugo zlonamerno kodo, so vsekakor priporočljivi in koristni, saj lahko virusi, vohunski programi in druga nesnaga poleg vse druge škode tudi močno upočasnijo zagon računalnika. Toda tudi protivirusni programi pobirajo svoj davek. Med »zmagovalci« v višini tovrstnega davka so po pričakovanjih veliki, komercialni programi, kot so produkti Synmatec, Norton in Panda. Veliko bolje se odrežejo lahkokategorniki, kot so NOD32, Avast! In AVG. Še najbolj idealna rešitev v tem smislu bi bila, da si protivirusnega programa sploh ne namestimo, ampak redno uporabljamo spletno pregledovanje, ki ga podpira večina ponudnikov protivirusnih programov. S tem bomo porabili nekaj časa in tvegali okužbo z virusom, saj tak način odstranjevanja virusov lahko viruse le odstrani, ne more pa preprečiti okužbe z njimi. V vsakem primeru se lahko znebimo najpožrešnejših programov in jih nadomestimo z manj zahtevnimi, saj ti večinoma ne le manj upočasnjujejo zagon, ampak tudi pozneje v pomnilniku zasedejo manj prostora in tako omogočijo boljše delovanje sistema. Požarni zid, če je le možno, nadomestimo z usmerjevalnikom, ki sam po sebi premore požarni zid, ali pa omogočimo privzeti požarni zid, ki ga podpira Windows.
HITER TEST
Končno smo prišli do številk, obljubljenih na začetku. Tokrat hiter test hitrosti zagona izvajam v prenosniku Clevo D470K, ki ima procesor Mobile Athlon 64 3000+ in 512 MB RAM-a, poganja pa 64-bitni Windows SP2. Kontrolna hitrost zagona je izmerjena po sveži namestitvi operacijskega sistema, gonilnikov in posodobitev, naslednja po uporabi in optimiranju s programom Bootvis in zadnja po izvedenih spremembah v BIOS-u iz privzetih, očiščenju samodejnega zagona programov, storitev, defragmentiranju diska in registra in nastavitvi statičnega IP-ja. Predpostavljamo, da bo najslabši čas dosegla kontrola, Bootvis bo čas nekoliko izboljšal in po ročnem optimiranju bo čas najboljši.
Rezultati merjenja časa zagona:
| Stanje | Čas zagona [min:s] | Skrajšanje časa [%] |
| Kontrola | 1:14 | 0 |
| Bootvis (Boot + Driver) | 0:58 | 22 |
| Ročno optimiranje | 0:46 | 38 |
Res je bil kontrolni čas zagona zelo slab – več kot minuto, kar je tudi razumljivo glede na strojno konfiguracijo računalnika, ki je močno neuravnotežena v škodo RAM-a. Bootvis je svojo nalogo opravil zelo dobro – čas zagona je zmanjšal za 22 %. Potrdili smo tudi idejo, da lahko sami z ročnim optimiranjem ta čas še pomembno popravimo – zagon je že za 38 % hitrejši.
Vidimo torej, da je tudi popolnoma čist sistem s sveže nameščenim operacijskim sistemom daleč od tega, da bi bil njegov zagon optimalno hiter. Te izboljšave hitrosti so verjetno dosti manjše od tistih, ki bi jih dosegli, če bi vse postopke izvajali v računalniku, ki je že dolgo v rabi in je dodobra »nasmeten« z raznimi programi v samodejnem zagonu in drugo navlako. Vidimo torej, da ukvarjanje z optimiranjem zagonskega časa ni le nepraktično entuziastično igračkanje, ampak ukrepanje z resničnimi in oprijemljivimi rezultati, ki lahko pomembno pospešijo zagon računalnika in nam tu in tam prihranijo kakšno minutko dragocenega življenja.
Moj mikro, Marec 2009 | Špela Šalamon
