V začetku je bilo podobno, kot pri vsaki novi tehnologiji – programi za tovrstno delo s filmi so bili po zmogljivosti zelo skromni, hkrati pa je delo z njimi zahtevalo veliko znanja. Novi načini stiskanja podatkov so namreč vsebovali kup parametrov, ki jih je uporabnik moral vnesti, če je hotel dobiti kak rezultat. A stvari so šle naprej. Razvijali so se novi kodirniki, ki so filme bolje stisnili, hkrati pa ohranjali kakovost, ki je zdaj včasih že primerljiva z DVD-jem, nastajali pa so tudi vedno novi programi, ki so omogočali izdelavo filmov zadovoljive kakovosti tudi uporabnikom, ki ne obvladajo teorije.
In kje smo zdaj? Pravzaprav zelo daleč. Brezplačno ali za plačilo je mogoče dobiti programe, ki znajo prekopirati DVD, iz DVD-ja narediti DivX, iz DivX-a narediti DVD, urejati podnapise in še kaj.
DVD v DVD
Kupili smo film na DVD-ju. Ker tudi takšne plošče niso večne, zlasti če jih v roke dobijo otroci, smo se odločili, da naredimo rezervno kopijo. Toda kako? Čeprav zakon, ki ščiti avtorske pravice, dovoljuje izdelavo varnostnih kopij, če smo lastniki originala, to vedno ni najlažje. Zakon sicer res dovoljuje izdelavo kopij, a se s tem najbolj ne strinjajo založniki oziroma lastniki avtorskih pravic. Ker imajo slabe izkušnje, so se odločili požvižgati na to določilo in uvedli različne načine zaščite, ki naj bi onemogočala kopiranje. A kot vedno v podobnih situacijah, je bil način, kako to zaščito zaobiti, objavljen, še preden je bila zaščita kot taka uveljavljena s strani založnikov.
Kako torej prekopirati DVD? Orodij za to je veliko, in če boste vprašali naokoli, katero orodje je najboljše, boste dobili veliko različnih odgovorov. Nekdo bo hvalil DVD Decrypter, drug bo stavil na CloneDVD, tretji na … No, naša izbira je DVD Shrink. Program že nekaj časa ni doživel sprememb, tako da je trenutno aktualna različica 3.2.0.15 znana že nekaj časa. In zakaj smo se odločili za DVD Shrink? Razlogov je več, najpomembnejša pa sta dva – da svoje delo dobro opravi in da je enostaven za uporabo.
Kako torej prekopirati DVD z DVD Shrinkom? Najprej je program seveda treba namestiti, kar lahko storite z našim MikroDVD-jem, kjer ga boste našli v rubriki Tema meseca. Nato ga seveda zaženemo.
V pogon vstavimo DVD, ki bi ga radi prekopirali, in v programu izberemo Open Disc, kjer določimo, v katerem pogonu je naš DVD. Program ga bo prebral, nato pa prikazal njegovo vsebino. No, zdaj pa je potrebno nekaj malega teorije oziroma poznavanja razlike med kupljenim DVD-jem in medijem, na katerega bomo prekopirali naš DVD. Osnovna razlika je v količini podatkov, ki jih je mogoče shraniti nanje. Na medije DVD-R je mogoče shraniti okoli 4,5 Gb podatkov. To je dvakrat manj, kot pa je kapaciteta natisnjenih medijev, ki jih kupimo. Osnovna naloga vseh programov za kopiranje DVD-jev je v tem, kako film skrčiti na velikost medija DVD-R. Ena metoda je odstranjevanje odvečnega materiala. To so na primer zvoki v različnih jezikih. Na DVD-jih je običajno poleg originalnega zvoka tudi eden ali več sinhroniziranih zvokov v drugih jezikih. Če nam je na primer dovolj original, lahko odstranimo vse druge. A to še ni dovolj. Največ prostora namreč ne zasede zvok, ampak slika. To pa je mogoče zmanjšati le s ponovnim kodiranjem, kjer se uporabi manjši pretok podatkov in se s tem privarčuje prostor. In vse našteto počne DVD Shrink.
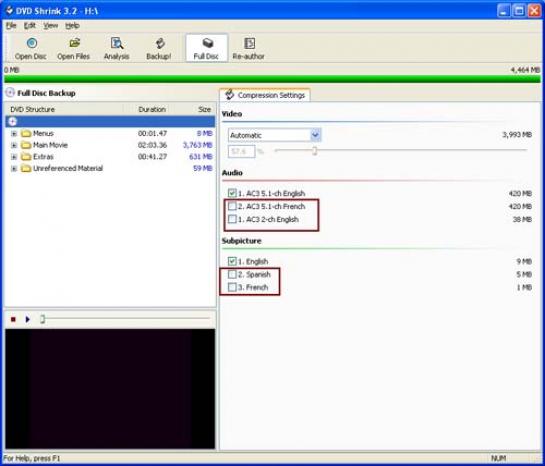
Ko program pregleda disk, nam v okencu Compression settings prikaže elemente diska, hkrati pa tudi izračuna odstotno vrednost zmanjšanja hitrosti pretoka podatkov. Izračun je narejen tako, da bo končni izdelek vedno poln medij DVD-R. Če torej odvzamemo kak zvok, s tem naredimo več prostora za sliko, kar pomeni večjo kakovost končnega izdelka. Na seznamu je torej smotrno pustiti označeno le to, kar res potrebujemo. Ko to določimo, pritisnemo Backup!. Pojavi se okno, kjer določimo cilj kopiranja. To je lahko kar nov prazen medij, lahko je priprava za snemanje s programom Nero, lahko je običajna slika diska (ISO) ali slika diska za snemanje z DVD Decrypterjem, lahko pa je mapa na disku. Izberemo lahko to, kar nam najbolj ustreza. Zelo smotrno je izbrati mapo na disku, saj lahko tako pred dejanskim snemanjem preverimo, ali je vse v redu. DVD Shrink bo namreč izdelal DVD na trdem disku, ki ga lahko nato preverimo s programskim DVD-predvajalnikom. Če nam je izdelek všeč, ga lahko »zapečemo« na prazen DVD-medij. Izberemo torej tvorjenje DVD-ja v mapo na disku in to mapo tudi določimo. Nato je treba le še potrditi izbor in zadeva steče.
Čez kakšno uro ali več, odvisno od zmogljivosti računalnika in dolžine filma, bo zadeva nared. Če je s filmom vse v redu, ga lahko posnamemo na DVD. Kako? Najlažje kar s programom Nero. V njem izberemo DVD-Video in prenesemo mapo Video_ts, ki jo je izdelal DVD Shrink, na DVD.
DVD v DivX
Zdaj smo pa že v malce bolj kalnih vodah. DivX! A ni to piratsko? Pravzaprav ne. Če delate varnostno kopijo svojega filma, tedaj med kopijo v formatu DVD in kopijo v formatu DivX ni razlike. Kopija je kopija. Zakaj pa imajo nekateri toliko povedati proti DivX-u? »Težava« DivX-a je v tem, da je datoteka, ki je narejena s tem načinom kodiranja, bistveno (res bistveno!) manjša kot tista v formatu DVD. In ker je datoteka bistveno manjša, je tudi primernejša za pretakanje prek omrežij, kot je na primer internet. In ker se to seveda množično dogaja, se formata DivX in njemu sorodnih drži oznaka, da so piratski, čeprav to že dolgo ne drži več. DivX je le način stiskanja podatkov, enako kot MPEG, ki se uporablja pri izdelavi DVD-jev. Kakovost slike seveda ni takšna kot pri DVD-ju, ponuja tudi manj možnosti, a če vemo, da je mogoče film stisniti z velikosti enega DVD-ja na velikost enega CD-ja, je marsikdo pripravljen sprejeti kompromis.
Kako torej iz DVD-ja narediti film v formatu DivX, XviD ali podobnem? Seveda z uporabo ustreznega programa. Katerega pa? Pri pretvorbi filma iz DVD v DivX-ovo druščino velja enako kot pri presnemavanju DVD-jev. Programov je veliko in za enega se je pač treba odločiti. Mi smo se odločili za FairUse Wizard. Trenutna različica je 2.8, moč pa jo je dobiti v brezplačni »lahki« različici ali plačljivi polni. Razlika med njima je v tem, da polna različica omogoča izdelavo filmov, večjih od 700 MB, hitrejše kodiranje in večjo izbiro nastavitev, kar vsekakor odtehta tistih nekaj dolarjev, kolikor stane.
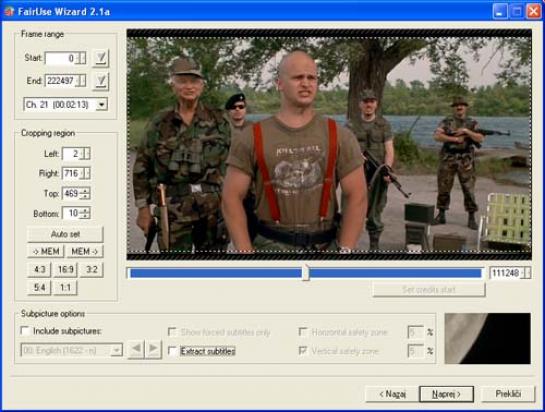
In zakaj je FairUse dober? Predvsem je enostaven, saj je narejen v obliki čarovnika, ki nas popelje skozi celoten postopek, hkrati pa je zmogljiv, saj v polni različici omogoča veliko možnosti in končni izdelek je prav všečen. Ko program zaženemo, moramo najprej projektu dati ime, nato pa določiti, kje imamo film. Program ga prebere, analizira, nato pa pridemo do nastavljanja parametrov. V program so avtorji natlačili res to, kar uporabnik potrebuje. Najprej določimo velikost filma, ki lahko ostane nespremenjena, lahko pa jo tudi spremenimo v katerega od znanih formatov (4:3, 16:9 …). Nato nastavitev odstranjevanja prepletanja in na koncu še določanje tipa stiskanja (DivX, Xvid, x264 – za vse moramo imeti nameščene kodeke), velikosti datoteke, vrsto zvoka in podobno. Nastavitve niso nič posebnega oziroma nič, česar ne bi razumel povprečen uporabnik.
Kljub enostavnosti programa pa je morda nekaj le treba povedati. Glede kodekov je stvar takšna, da program podpira tiste, ki so nameščeni v računalniku. Če na primer nimate kodeka DivX, vam program ne bo ponudil možnosti stiskanja v tem formatu.
Tudi pri DivX-u velja, da večji kot je pretok podatkov, bolj kakovostna bo slika in večja bo datoteka. V FairUsu ne nastavljamo hitrosti pretoka podatkov, ampak določamo, kako velika naj bo datoteka s filmom. Če hočemo film velikosti enega CD-ja, lahko nastavimo velikost 770 MB, bolj priporočljivejše pa je nastaviti velikost 1440, torej dveh CD-jev, saj bo slika bistveno boljša.
Ko nastavimo vse potrebno, pritisnemo Naprej in kodiranje bo steklo. Seveda bo trajalo kar precej časa, odvisno od dolžine filma in seveda zmogljivosti računalnika.
In rezultat? Na disku se bo pojavila datoteka tipa AVI, ki bo velika približno toliko, kot smo določili.
Kaj pa podnapisi?
No, z njimi je lahko križ. Ena možnost je, da jih najdemo v spletu in prilagodimo svojemu »ripu«, ki smo ga izdelali na opisani način. Uporabimo Subtitle Workshop ali podoben program in podnapise časovno prilagodimo filmu.
Kaj pa če v spletu ne najdemo podnapisov v slovenskem jeziku? Kaj če jih ne najdemo v nobenem jeziku? V obeh primerih rešitev obstaja, le da zahteva precej dela.
Najprej si oglejmo primer, ko najdemo recimo srbske ali hrvaške podnapise. Za prevod lahko uporabimo Subtitle Workshop, ki vsebuje tudi prevajalni način. A ne veselite se preveč – modul ne zna sam ničesar prevesti. Ponuja le priročen način, kako to narediti ročno. V njem odpremo podnapise v tujem jeziku, vključimo prevajalni način (Edit / Translation/ Translator mode) in prevajamo vsak podnapis posebej, pri čemer nam ni treba skrbeti, ali bodo podnapisi časovno dobro usklajeni. Če je usklajen »original« bo tudi prevod.
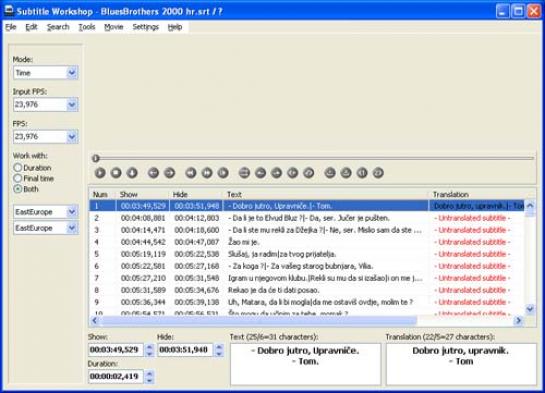
Kaj pa če podnapisov v spletu ne najdemo? Potem jih moramo pač nekako potegniti z DVD-ja. Če so na njem tudi slovenski, je zadeva opravljena v nekaj minutah, če pa ne, pa jih je treba prevesti.
Vzemimo najbolj zapleten primer, ko na DVD-ju nimamo slovenskih podnapisov, le na primer angleške in španske. Ta je pogosto, ko kupimo DVD v Ameriki in je regije 1.
Podnapisi na DVD-ju niso shranjeni v besedilni, ampak slikovni obliki. Vsak podnapis je torej slika. To pa pomeni, da je za prevajanje treba podnapise najprej pretvoriti iz slikovne v besedilno obliko in jih potem prevesti. Kako to narediti? Vsekakor z ustreznim programom. Tudi tu je zadeva takšna, da vsak prisega na kaj drugega. Mi smo si izbrali brezplačen program DVD Subripper, ki ga najdete tudi na MikroDVD-ju. Da pa bi program lahko uporabili, je treba najprej DVD spraviti na trdi disk. Ena od možnosti je uporaba brezplačnega programa DVD Decrypter, ki ga tudi najdete na MikroDVD-ju.
Ideja postopka je v tem, da najprej spravimo DVD na trdi disk, nato z DVD Subripperjem podnapise spremenimo iz grafične v besedilno obliko, jih shranimo v formatu SRT, SUB ali podobnem, tega pa nato odpremo v Subtitle Workshopu in prevedemo. Kako poteka prevajanje, smo že opisali, zato se bomo posvetili prvemu delu.
Najprej moramo torej spraviti DVD na disk. Zadevo bi seveda lahko izvedli tudi z DVD Shrinkom, vendar to predolgo traja, saj program dejansko ponovno kodira film. V te namene je boljši DVD Decrypter, saj ta film le prekopira na disk in odstrani zaščito. Program torej zaženemo, izberemo pogon, v katerem imamo film na DVD-ju, v okvirju Destination pa izberemo mapo, v katero bomo shranili datoteke. Nato pritisnemo sličico, ki označuje pretvorbo, in počakamo, da program konča delo.
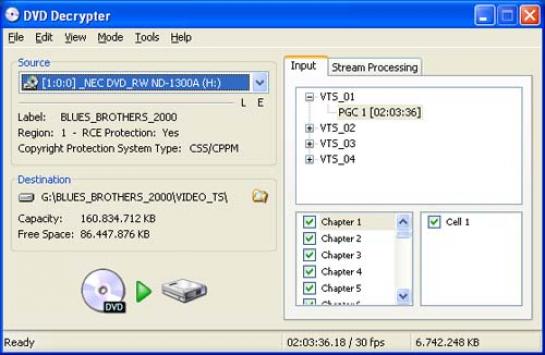
Zdaj je na vrsti DVD Subripper, s katerim bomo iz filma »izluščili« podnapise. Program pravzaprav ni nič drugega kot majhen sistem optičnega prepoznavanja besedila (OCR). Delo s programom je precej enostavno. V osnovnem oknu prek gumba Add VOB izberemo prvo datoteko s filmom (običajno VTS_01_1.VOB), nato pa prek gumba Load IFO še datoteko IFO (običajno VTS_01_0.IFO). Nato se prestavimo na razdelek Processing in pritisnemo gumb Start. V okencu LBA bodo začele teči številke, ki se bodo ustavile pri prvem podnapisu, kjer se bo program ustavil in nam ponudil tri možnosti barv. Izbiramo med 1, 2 in 3, dokler ne vidimo belih črk na črnem ozadju (ne le belega orisa črka). Takrat pritisnemo gumb 'I See WHITE test on Black'. S tem programu povemo, da je kontrast med črkami in ozadjem največji in da lahko steče postopek prepoznavanja besedila. Ta poteka preko učenja, tako da moramo na začetku (a le prvič) biti malce potrpežljivi, saj nas bo program za vsako črko vprašal, katera je. A le enkrat, saj bo vsako naslednjo prepoznal sam. Na začetku gre zadeva malo počasneje, pozneje pa hitro. Pri tem povejmo, da če gre za film v angleškem jeziku, so v njem tudi podnapisi v angleščini, namenjeni ljudem s težavami s sluhom, zato bo v podnapisih včasih tudi kakšna oznaka glasbene note, s čimer je nakazano, da nekdo poje ali se sliši glasba. Ko pri učenju program naleti na noto, lahko pritisnete Ignore in program je ne bo pretvarjal v besedilo.
Ko bo postopek pretvorbe končan, se premaknemo v razdelek Output in poleg seznama Save As izberemo format zapisa, ki ga želimo (na primer Subrip.out, če želimo zapis v formatu srt) in pritisnemo gumb Save As. Datoteki damo ime in izberemo mesto, kamor jo bo program shranil.
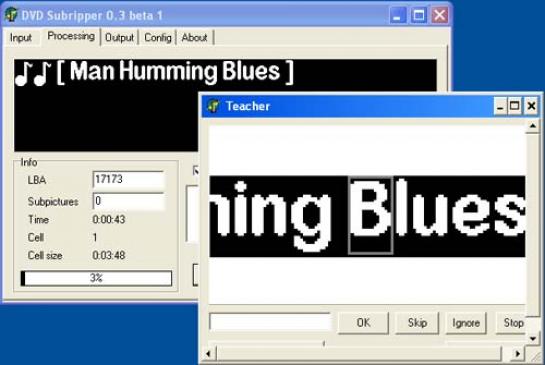
Z opisanimi postopki smo iz DVD-ja dobili dokaj dober film v formatu AVI in podnapise v formatu DVD, ki jih lahko s Subtitle Workshopom prevedemo v slovenščino. V podnapisih bo nekaj vrstic, ki bodo v oglatih oklepajih. Teh načeloma ni treba prevajati, saj so oznake za ljudi s težavami s sluhom. V njih običajno piše, da nekdo poje, da škripajo gume in podobno.
AVI v DVD
Vzemimo, da imamo originalni DVD, ki se je poškodoval in postal neuporaben. Če imamo varnostno kopijo v formatu AVI in podnapise v katerem od znanih formatov, lahko DVD spet usposobimo. Kakovost sicer ne bo takšna, kot je v originalu, a film bo čisto gledljiv. Kako torej iz datoteke AVI (DivX, Xvid in druščin) in podnapisov SRT, SUB in podobnih izdelati DVD?
Brez ustreznega programa tudi tu ne bo šlo. Programov, ki to znajo ali se vsaj hvalijo, da jim gre to dobro od rok, je veliko, a le nekaj je takšnih, ki to res znajo. Eden od teh je The FilmMachine, ki smo ga v naši reviji že opisovali, od zadnjega opisa pa je izšla različica 1.6.0.10. Program je dokaj preprost za uporabo, rezultati, ki jih dosega, pa so čisto uporabni. Njegova filozofija je dokaj enostavna, saj temelji na že uveljavljenih programih, ki jih najdemo v spletu. Razlika je v tem, da so ti programi običajno namenjeni le posameznim opravilom, ne pa izdelavi novega DVD-ja. In da uporabnikom ne bi bilo treba iskati petih ali šestih programov in jih spoznavati, so to naredili snovalci programa The FilmMachine, ki so vse skupaj spravili v enotno orodje. Njegovo delovanje temelji v večini primerov na brezplačnih programih, razen za kodiranje v MPEG. Program nam namreč omogoča izbiro kodirnika, ki ga želimo uporabiti oziroma ki ga imamo nameščenega v računalniku. Izbiramo lahko med Cinemacraft Encoderjem in Canopus Procoderjem, ki sta komercialna, ter kodirnikoma QuEnc in HCEncoder, ki sta brezplačna. Komercialni dajejo seveda boljše rezultate in so praviloma hitrejši (zlasti Cinemacratfov), a tudi z brezplačnima je mogoče doseči dovolj dobre rezultate. Pred uporabo programa je torej najprej treba namestiti enega od naštetih kodirnikov MPEG-2 in šele nato zagnati The FilmMachine.
Program je narejen po načelu čarovnika. Najprej nas vpraša za film, ki ga hočemo kodirati. Poiščemo ga na disku in izberemo. Program je celo tako »pameten«, da zna film, ki ga imamo dveh ali več datotekah AVI, združiti v enega. Naslednji korak je izbira mape, v katero bo shranjen končni rezultat, nato pa izberemo, ali bomo izdelovali DVD ali SVCD. Sledi izbira kodirnika. Če pritisnemo gumb Options, lahko nastavimo nekatere parametre kodirnikov, ki pa so dokaj osnovni, tako da vam ni treba poznavati problematike, ki spremlja izdelavo DVD-ja. V razdelku Encoders, lahko določimo nekatere nastavitve, ki so lastne posameznim kodirnikom. V podrobnosti se ne bomo spuščali, saj zahtevajo preveč prostora, našteli bomo le tiste, ki po izkušnjah dajejo najboljše rezultate.
Pri Cinemacratf Encoderju lahko določimo število kodiranj oziroma kolikokrat naj gre program »skozi« film. Najboljši rezultat boste dosegli pri štiripasovnem kodiranju, lahko pa preizkusite tudi način RoBa OPV, ki vse skupaj opravi v enem pasu, daje dokaj dobre rezultate in je tudi najhitrejši. Če z rezultatom niste zadovoljni, možnost izključite in določite štiripasovno kodiranje. Pri Canopus Procoderju lahko nastavite kakovost kodiranja s številom ponavljanj in stopnjo kakovosti. Čisto dovolj je, če nastavite Highest-Quality in dvopasovno kodiranje, če pa imate čas, pa lahko zadevo povečate na Mastering Quality. Pri Quencu vključite možnost High Quality, Trellis Quant in dvopasovno kodiranje, pri HCEncu pa kakovost na Best in matrico MPEG.
V razdelku Paths moramo poiskati pot do Cinemacraft Encoderja in Canopus Procoderja, saj gre za samostojni komponenti, in ne le kodeke, zato program potrebuje informacijo o poti do programov.
V razdelku Other pravzaprav ni veliko nastavitev, določite le, da boste delali v sistemu PAL, ki ga uporabljamo v Evropi, dobro pa je tudi vključiti možnost brisanja začasnih datotek, še zlasti če imate na disku, kamor boste shranili končni izdelek, manj kot 20 GB prostora.
Tako. Zdaj se vrnemo v osnovno okno in izberemo kodirnik, ki ga bomo uporabljali. Naslednje, kar moramo nastaviti, je slikovno razmerje (Aspect ratio). Če bomo film gledali na običajnem TV-sprejemniku, določimo razmerje 4 : 3, če pa imate širokozaslonski televizor, pa 16 : 9. Nato je potrebno v okencu Arrange method določiti slikovno razmerje. Ponujene so tri možnosti. Fullscreen bo film raztegnil tako, da bo viden čez ves zaslon. Če je originalni AVI narejen z razmerjem stranic 4 : 3, potem lahko uporabite to metodo. Druga možnost je Add borders, keep aspect ratio, Ta bo film obdržala v obstoječem razmerju, na dnu in na vrhu pa bo črn trak, tako da bo vse skupaj, torej film in trakovi, dalo razmerje 4 : 3. Ta možnost je najuporabnejša in je priporočljiva vedno, ko originalni film ni v razmerju 4 : 3. Tretja možnost je Crop video, keep aspect ratio. Ta je uporabna v primeru, ko je film res širok in bi bili trakovi nad in pod njim tako veliki, da bi se film težko videl. V tem primeru lahko sliko na robovih nekoliko obrežemo, s čimer izgubimo nekaj slike, a je zato ta bolje vidna.
Po kliku gumba Next se odpre okno, kjer nastavljamo medij, na katerega bomo zapisovali, in nekatere druge parametre. Ker bomo izdelovali DVD, ki bo zapisan na medij velikost 4,7 Gb, ta medij izberemo s seznama in program bo sam preračunal povprečno bitno hitrost, s katero bo kodiral film, da bo ta prave velikosti. V razdelku obstaja tudi možnost neposrednega zapisovanja na DVD, ki pa ni najbolj priporočljiva, saj je bolje film pregledati, preden ga zapečemo na DVD, zato označimo možnosti 'Don't burn DVD'.
Naslednji korak je določanje podnapisov. Izberemo Use subtitles in nato izberemo Selectable subtitles, kar omogoča vključevanje in izključevanje podnapisov na DVD-ju. Nato kliknemo v okencu Subtitle filename in izberemo datoteko s podnapisi, v okencu Language pa jezik podnapisov. Tudi tu lahko izberemo več datotek, če je seveda tudi film v več datotekah. Nato pritisnemo gumb s črko A in izberemo pisavo. Če gre za slovenske podnapise, pazimo, da izberemo kodno tabelo ISO-8859-2, pisava pa naj bo recimo Arial velikost 28 pik (če vam ni všeč, jo lahko seveda spremenite, pazite le, da izberete takšno, ki ima šumnike). Po pritisku gumba Next se prikaže zaključno okno, kjer s Preview Result preverimo, ali je vse tako, kot je treba, in pritisnemo gumb Make DVD. Ker kodiranje in izdelava DVD-ja traja precej časa, je najbolje, če pustite, da se računalnik z njim muči čez noč, ko vi sladko spite.
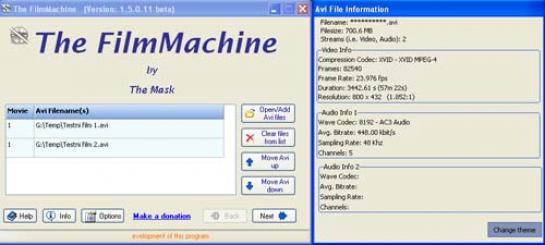
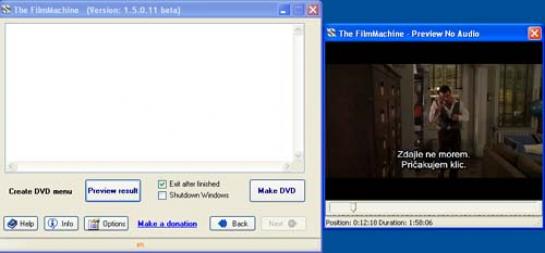
Na opisani način seveda ne bomo izdelali DVD-ja z vsemi dodatki, kot so bili na originalnem, a film sam, ki je verjetno največji razlog, da ste DVD sploh kupili, bo ostal kljub izgubljenemu originalu.
Tako, zdaj je treba naš film le še »zapeči« na DVD. V ta namen je najenostavneje uporabiti na primer program Nero, ki v novejših različicah omogoča tudi izdelavo DVD-jev, med drugim filmskih.
Zaženemo torej Nero Burning ROM in v čarovniku izberemo izdelavo DVD-ja, v seznamu vrst DVD-jev pa DVD-Video. V tem oknu nam pravzaprav ni treba narediti nič, le v razdelku Label lahko damo DVD-ju ime. Nato pritisnemo gumb New. Pojavil se bo DVD, kjer bosta dva mapi – Audio_ts in Video_ts. Na disku poiščemo mapo Video_ts, ki jo je izdelal The FilmMachine, in njeno vsebino prenesemo v mapo Video_ts novega DVD-ja. Nato sprožimo peko in zadeva je končana.
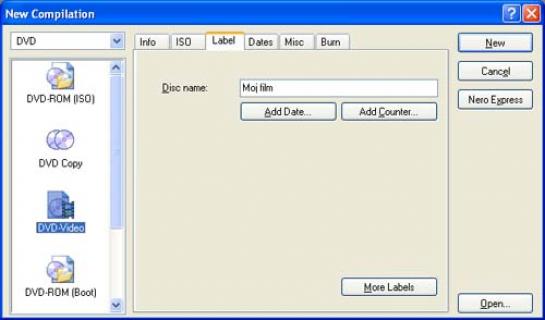
ZDRUŽEVANJE FILMOV IN PODNAPISOV
Predvajalniki DivX so zadnje čase izredno poceni. Povsem solidno napravo je mogoče dobiti že za nekaj deset evrov. Tak predvajalnik zna predvajati vse mogoče formate zvočnih in filmskih datotek, pa tudi s podnapisi ni večjih težav. Zato se vse več ljudi odloča svoje filme pustiti kar v formatu Divx, Xvid ali podobnem in jih ne pretvarja v DVD, VideoCD in Super VideoCD pa sta tako ali tako že skoraj pozabljena.
Filme v DivX-u velikokrat dobimo v dveh delih oziroma razdeljene na dve datoteki velikosti enega CD-ja. Zakaj? Pri DivX-u velja podobno kot pri vseh drugih vrstah stiskanja zvočnih in filmskih podatkov – z več biti bomo opisali datoteko, kakovostnejša bo. In pri stisnjenih podatkih, o katerih govorimo, se pojem »več bitov« nanaša na pasovno širino. Večja je pasovna širina, kakovostnejša je slika. DivX in družina podatke res precej stisnejo, a tako dobro spet ne, da bi lahko en celovečerec stisnili na velikost enega samega CD-ja v res dobri kakovosti. Zato je veliko filmov v dveh datotekah. Sodobni predvajalniki omogočajo predvajanje filmov DivX tudi z DVD-medijev. To pomeni, da je mogoče na en prazen DVD spraviti več filmov. V tem primeru pa je deljenje filma na dve ali celo več datotek povsem nesmiselno. In kako datoteke združiti?
Pri združevanju dveh ali več datotek v eno je treba biti pozoren na vse tri elemente filma – sliko, zvok in podnapise. Postopek združevanja in prilagajanja poteka tako, da najprej združimo datoteke s filmom, nato datoteke s podnapisi, nato pa podnapise še prilagodimo tej novi datoteki.
V internetu je mogoče najti kup programov, ki omogočajo tako združevanje kot deljenje filmov v več datotek. Najti je torej treba tistega, ki zna to narediti najbolje in najhitreje. Izbira je velika, mi pa smo se odločili, da ne bomo nič kaj zapletali stvari in za združevanje filmskih datotek uporabili kar program VirtualDub Mod, ki smo ga v tej rubriki že velikokrat opisovali, za združevanje datotek s podnapisi in prilagajanje podnapisov pa Subtitle Workshop. Pa na delo!
Vzemimo, da imamo dve datoteki s filmom in dve datoteki s podnapisi, vse skupaj pa bi radi združili tako, da bi imeli le eno datoteko s filmom in eno s podnapisi. Najprej bomo združili filmski datoteki. V VirtualDub Modu odpremo prvo datoteko. Nato iz menija File izberemo Append Segment in odpremo še drugo. Ker bomo datoteki le združevali in ponovno kodiranje ni potrebno, v meniju Video izberemo Direct Stream Copy, nato pa projekt shranimo z novim imenom. In film je združen.
A vedno ne gre tako lahko. Če je zvok v filmu formata AC3, težav običajno ni, če pa je v MP3, nam VirtualDub Mod lahko sporoči, da z zvokom nekaj ni v redu. Če je namreč zvok kodiran s spremenljivo pasovno širino (VBR), nam program sporoči, da se lahko zgodi, da bo v končnem izdelku zvok nekoliko zamaknjen. Spremenljiva bitna širina je, kar zadeva obdelavo filma, dokaj neuporabna za preračunavanje. V razloge za to se ne bomo spuščali, povejmo le, da je v takšnem primeru treba zvok prekodirati v format s konstantno pasovno širino (CBR). In kako to narediti? Načeloma bi bilo mogoče vse skupaj narediti v VirtualDub Modu, kjer bi določili le druge parametre kodiranja zvoka, a se v praksi zadeva ne obnese. Veliko bolje je zvok shraniti v posebno datoteko, ga spremeniti v obliko wav, nato pa z VirtualDubom ali VirtualDub Modom vključiti v film in tam določiti stiskanje s konstantno pasovno širino. In to bomo tudi naredili.
V VirtualDub Modu odpremo prvo datoteko in izberemo Stream / Stream list. Odpre se pogovorno okno, v katerem bodo zapisani vsi zvočni tokovi v filmu. Teh je namreč lahko tudi več, podobno kot pri DVD-ju, a boste na tak primer redko naleteli. Izberemo torek zvok in pritisnemo gumb Demux. Program nas bo vprašal, kam naj shrani datoteko. Določimo kar mapo, kjer imamo film, in sprožimo pretvorbo. Postopek nato ponovimo z drugo datoteko. Na disku tako dobimo dve datoteki tipa MP3 (če je bil zvok zapisan v formatu MP3). Te je zdaj treba nekako pretvoriti v format WAV, torej nativni nestisnjeni zvočni format sistemov Windows. To naredimo najlažje kar s predvajalnikom WinAmp. Zaženemo ga, v njegovem oknu kliknemo z desno tipko in izberemo Options / Preferences ali pa pritisnemo kar Ctrl+P. V razdelku Plugins izberemo Output in v seznamu izberemo dodatek Nullsoft Disk Writer. Dodatek je prav zabavna zadeva, saj nam datoteko, ki jo zaženemo, ne predvaja prek zvočnikov ampak jo predvaja »na disk«. Posledica tega je, da se na disku pojavi nova datoteka, ki pa ni več formata MP3, ampak kar WAV. To pa je točno to, kar hočemo. Izberemo torej dodatek in pritisnemo gumb Configure. Nastavljati ni treba nič drugega kot pot oziroma mapo, v katero naj program shrani datoteko wav. Ko izberemo mapo, odpremo najprej prvo datoteko zvoka, ki smo jo dobili, nato pa še drugo. Ko je pretvorba končana (traja slabo minuto), v WinAmpu ne smemo pozabiti nastaviti izhoda nazaj na waveOut ali DirectSound. Če bomo namreč stvar pustili takšno, kot je, se bodo vse datoteke, ki jih bomo zagnali z WinAmpom, pretvarjale v format WAV in iz zvočnikov ne bomo nič slišali.
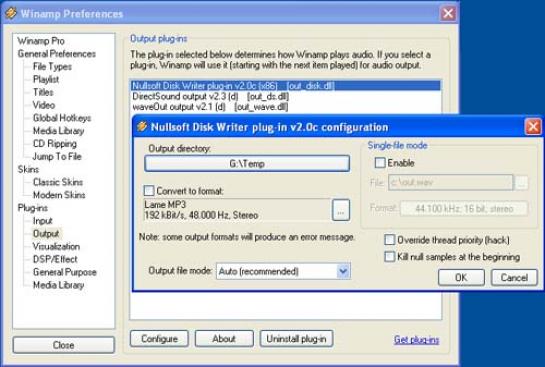
Tako, zdaj imamo na disku dve datoteki WAV, de datoteki AVI in dve datoteki s podnapisi (SRT, SUB, TXT…). Datoteki MP3 lahko zbrišemo, saj nam nista več potrebni. Zdaj spet odpremo prvo datoteko s filmom. Program nas bo spet opozoril, da nekaj ni v redu z zvokom. Pogovornega okna ne zapirajte takoj, ampak si najprej prepišite vrednosti, ki jih boste našli v njem. Program namreč izračuna, s kakšno pasovno širino je treba kodirati zvok, da do zamikov ne bi prišlo. Številko si zapišemo, bo pa v formatu XXX ± xxx. Zdaj seštejemo obe vrednosti, torej XXX + xxx in dobili bomo pasovno širino, s katero naj bi se film ponovno kodiral.
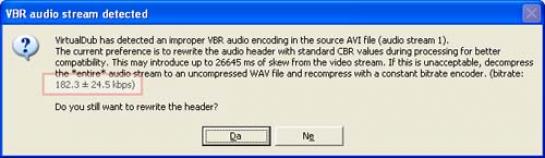
Nato izberemo Stream / Stream List. Spet se prikaže okno, v katerem so zapisani podatki o zvočnem toku v filmu. A tega zvoka zdaj več nočemo, zato ga izberemo in pritisnemo gumb Disable. Z gumbom Add dodamo nov zvok, torej prvo datoteko tipa WAV. Ker pa je ta datoteka velikanska, jo moramo seveda stisniti. Na njej kliknemo z desno tipko in najprej izberemo Full Processing mode, s čimer vključimo možnosti obdelave zvoka. Nato še enkrat kliknemo z desno tipko in izberemo Compression, saj moramo izbrati način stiskanja zvoka. Pokazal se bo seznam kodekov, ki jih imamo v računalniku. Izberemo takšnega, ki ga podpira tudi predvajalnik DivX v dnevni sobi, in izberemo tudi pasovno širino. Ta naj bo čim bližje tisti, ki smo jo dobili pri seštevanju. In zakaj le seštevanju, če pa je bil v opozorilu znak »plus minus«? Zato, ker tudi pri zvoku velja, da je pri večji pasovni širini kakovostnejši. Uporabljena kodirnik in pasovno širino si nekam zapišemo, saj bomo oboje potrebovali še enkrat.
Tako, izbrali smo zvok, kodirnik in njegovo pasovno širino. Izbor potrdimo z OK in zapremo pogovorno okno zvoka. V meniju Video izberemo Direct stream Copy, saj s sliko ne bomo ničesar počeli, in datoteko shranimo z novim imenom. Postopek bo trajal okoli dvajset minut, odvisno seveda od zmogljivosti računalnika in dolžine filma.
Zdaj enak postopek ponovimo še z drugo datoteko, uporabimo pa povsem enake nastavitve kot pri prvi. Če bomo karkoli spreminjali, bo združevanje neuspešno. Ko je končana tudi pretvorba druge datoteke, lahko spet sprožimo postopek združevanja – odpremo prvo datoteko, izberemo File / Append Segment in izberemo drugo. Označimo Video / Direct stream copy in datoteko shranimo z novim imenom.
Tako, film je nared, zdaj je treba urediti še podnapise. Uporabili bomo program Subtitle Workshop, ki ponuja tudi funkciji združevanja podnapisov. Če so podnapisi v formatu SRT ali drugem časovnem formatu, potem v programu ni treba odpirati tudi filma. Če pa imamo format SUB ali drugega, ki se ne veže na časovno kodo ampak sliko, je treba pred odpiranjem datoteke z Movie / Open odpreti film, da se z njega preberejo podatki, potrebni za uspešno sinhronizacijo filma in podnapisov. V programu nato izberemo Tools / Join Subtitles. Z gumbom Add dodamo najprej prvo datoteko s podnapisi, nato še drugo in izberemo ustrezen format zapisa združene datoteke, na primer SubRip za format SRT. Pritisnemo gumb Join in zadeva se izvede.
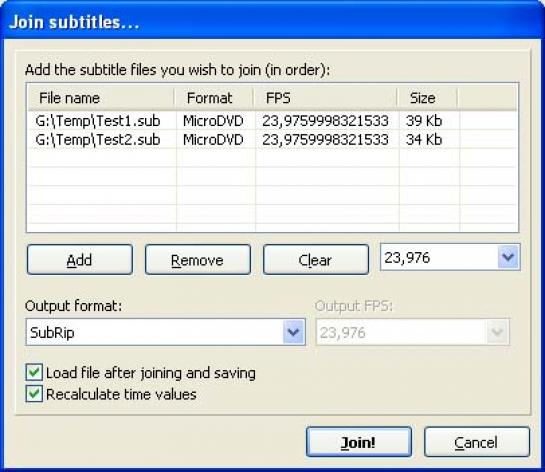
A s tem postopka še ni konec. Preveriti je treba, ali se združeni podnapisi res ujemajo z zvokom v filmu. Zato odpremo to novo datoteko podnapisov in svoj »združeni« film in se sprehodimo po njem. Če se podnapisi ujemajo, je zadeva končana, če pa ne, pa je treba stvar prilagoditi. Če so bili podnapisi v primeru dveh datotek lepo sinhronizirani, združeni pa ne, je težava skoraj gotovo na »prehodu« iz prve v drugo datoteko. Da se nam ne bo treba sprehajati po združeni datoteki in iskati, kje je prva vrstica druge datoteke, lahko odpremo prvo datoteko in si izpišemo čas ali zaporedno številko zadnjega podnapisa. Nato spet odpremo združeno datoteko in to vrstico poiščemo. Od prve vrstice druge datoteke naprej bo treba podnapise časovno zamakniti. Kako to narediti? Uporabiti bo treba uho. Najprej dvojno kliknemo na zadnjem podnapisu prve datoteke in program se bo samodejno prestavil na mesto v filmu, kjer je ta podnapis. Nato »vključimo« ušesa in sprožimo predvajanje filma. Ko zaslišimo začetek besedila, ki ustreza naslednjemu podnapisu, pritisnemo pavzo. Zapišemo si čas, ki je zapisan ob podnapisu, in čas v filmu, ko bi se ta podnapis moral prikazati. Zdaj označimo ta podnapis in pritisnemo Shift+End, da označimo vse podnapise do konca filma in izberemo Edit / Timings / Set Delay. Pojavi se okence, kjer lahko vpišemo, za koliko naj podnapise časovno premaknemo naprej ali nazaj. Ker imamo oba časa zapisana, lahko ta zamik izračunamo in tudi vpišemo v okence. Izberemo še, naj se sprememba uveljavi le za izbrane podnapise, ne pa za vse, ter pritisnemo OK.
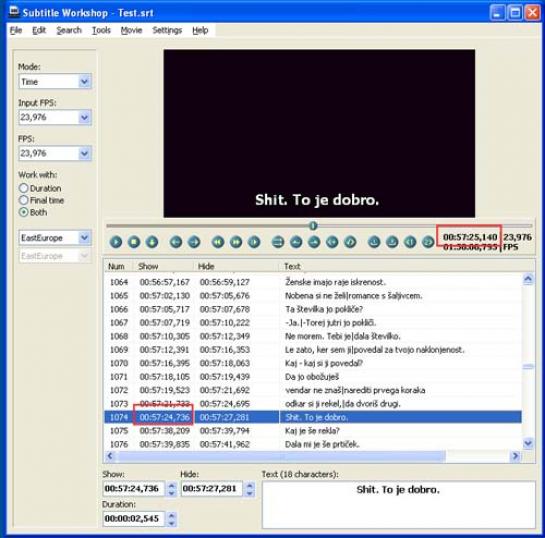
Zdaj še enkrat preverimo, ali je vse v redu, in datoteko shranimo pod enakim imenom, kot je ime datoteki s filmom. To je potrebno zato, ker veliko predvajalnikov ne prepozna ustreznih podnapisov, če ti ne nosijo enakega imena, kot je ime filma.
Opisali smo več ali manj vse kombinacije, na katere lahko naletimo pri delu s filmi. Seveda je izbor programov lahko tudi drugačen, mi smo pač izbrali tiste, ki nam najbolj ustrezajo in o katerih je tudi v spletnih forumih največ govora. V veliki večini gre za brezplačne programe, le dobri kodirniki MPEG so običajno plačljivi programi. In to kar dobro plačljivi, saj na primer Cinemacraft Encoder stane skoraj 2000 dolarjev. A mogoče je uporabiti tudi kakšnega brezplačnega, ki je sicer bistveno počasnejši, a lahko da povsem zadovoljive rezultate.
Moj mikro, julij-avgust 2008 | Zoran Banovič
