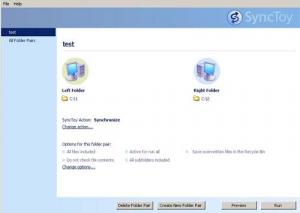
Čedalje hitrejši življenjski ritem nam ob vseh službenih in domačih obveznostih narekuje učinkovitejšo izrabo časa, pa naj bo ta namenjen delu ali zabavi. Dogodki nas pogosto prisilijo v spremembe vnaprej izdelanih načrtov. Čas, namenjen delu, lahko nepričakovano postane čas zabave, in nasprotno. S kančkom cinizma bi lahko rekli, da moramo biti zato vedno pripravljeni na eno ali drugo možnost. Na podlagi lastnih izkušenj lahko trdim, da večino časa porabim za to, da določeno informacijo ali datoteko najdem, bistveno manj časa pa za samo »procesiranje« − branje, urejanje, ogled ... To pomeni, da lahko pogosto z ustreznimi prijemi prihranimo zelooooooo veliko časa za iskanje in ga namesto za iskanje namenimo za pametnejša opravila. Ker verjamem v mehanizme avtomatizma (ki podpira lenobo) se držim načela: če lahko »mlinček« sam stori kaj namesto mene, naj to pač stori.
VPRAŠANJE PA JE ...
Eno od temeljnih vprašanj je: kdo/kje je izvor informacije in kaj želimo z njo storiti. Če smo sami izvor informacije (npr. besedila, preglednice, zvočne datoteke), jih želimo največkrat le prenesti iz ene delovne postaje v drugo. To lahko storimo z uporabo najrazličnejših medijev (npr. USB-ključi, prenosni diski) ali pa jih prenesemo v drug računalnik z uporabo prenosnih poti (npr. krajevno omrežje, internet). V tem primeru običajno posežemo po najrazličnejših pripomočkih za sinhronizacijo imenikov.
Ena od možnosti je Synchronize, ki je že v okolju Windows. Druga možnost je Microsoftov SyncToy (www.microsoft.com/windowsxp/using/digitalphotography/prophoto/synctoy.ms...), ki kljub deklariranim zahtevam Windows XP deluje tudi v Windows 2000. Uporaben je zaradi možnosti neposrednega klicanja prek ukazne vrstice oziroma urnikov (scheduler), kjer dodamo še parameter –r in ime para, ki ga sinhroniziramo npr. synctoy –r mojmikro. Nekateri uporabniki raje posegajo po namenskih programih za sinhronizacijo. Na spletnih straneh najdemo tudi precej brezplačnih programov te vrste, eden ob boljših pa je Dsynchronize (http://dimio.altervista.org/eng/). Poleg različnih možnosti, ki jih program ponuja, je zanimiva podpora samodejni sinhronizaciji imenikov v realnem času in možnost različne vrste zagonov (ob zagonu računalnika, časovno, kot servis, skrito delovanje…). Majhen in zanimiv je tudi fsync (www.vicobiscotti.it/en/fsync.htm). Deluje lahko v ozadju (parameter /S ) ali brez potrjevanja (parameter /F), za sinhronizacijo imenikov 1 in 2 na disku C pa zadošča že vrstica fsync c:\1 c:\2. Takšnih in podobnih pripomočkov najdemo na spletnih straneh še precej.
Druga možnost je, da datoteke ustvarimo sami, posredujemo pa jih drugim uporabnikom. Če se odločamo za distribucijo prek enega od medijev, moramo medij prenesti z ene lokacije na drugo, kar je lahko tudi moteče, še zlasti če je število uporabnikov večje. Slabost uporabe prenosnih poti je v tem, da je čas prenosa odvisen od velikosti datoteke in kapacitete prenosnih poti, ki so nam na voljo. Poleg tega je dobrodošlo, da se s prejemnikom dogovorimo o obveščanju o novi različici in načinu prenosa, saj lahko pri nesporazumu pride do neljubih težav.
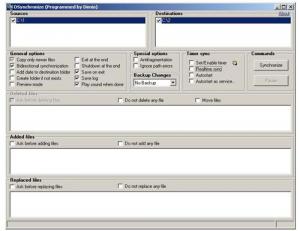
UPORABA GLAVE NAMESTO NOG
Tudi pri prenosu na medij, ki ga želimo distribuirati je smiselno uporabiti programsko opremo za sinhronizacijo. Uporabimo lahko katerega od prej navedenih pripomočkov, saj se nam tako se ne bo zgodilo, da bomo prenesli različico datoteke, ki ni aktualna, ali da bomo pri prenosu na disk kakšno datoteko pozabili.
Kot primernejša pa se izkaže možnost, ko s pomočjo ustrezne programske opreme uredimo, da sistem sam poskrbi za preverjanje novih datotek in jih samodejno (na podlagi določenih pogojev) prenese k sebi. Tovrstno načelo prenosa svežih informacij že dolgo časa uporabljajo predvsem lastniki najrazličnejših dlančnikov. Gre za preprost mehanizem, s pomočjo katerega lahko v času sinhronizacije namiznega računalnika in dlančnika prenesemo v dlančnik tudi najrazličnejše informacije (datoteke) s spletnih strani oziroma krajevnega omrežja. Do njih dostopamo »lokalno«, tudi če nimamo potrebne povezave, kadar si to želimo.
Sistemi, ki to omogočajo, so različni. Med veterane tovrstnih spletnih storitev, ki so aktualni tudi danes, sodi nedvomno AvantGo. (www.avantgo.com). Že pogled na prvo stran nam pokaže, da je seznam podprtih naprav bogat. Med njimi lahko najdemo dlančnike s podporo PalmOS in Windows PC oziroma PocketPC, mobilne telefone s podporo Windows mobile in Symbian OS ter BlackBerry.
Za razumevanje mehanizma si oglejmo preprost primer. Želimo si, da bi besedilno datoteko (npr. tekst.txt), ki je na domači spletni strani (npr. www.mojmikro.si) v točno določenem imeniku (npr. www.mojmikro.si/avantgo) samodejno osveževali v dlančniku ob vsaki sinhronizaciji dlančnika oziroma vzpostavitvi povezave z omrežjem brez posebnega dela.
Najprej izvedemo brezplačno prijavo na AvantGo kot nov uporabnik in vnesemo potrebne podatke ter določimo tip mobilne naprave, ki jo bomo uporabljali. V naslednjem koraku v napravo prenesemo še potrebno programsko opremo in vnesemo potrebno kodo v skladu z navodili. Ko je naprava pripravljena in prijava zaključena, lahko izvedemo še prijavo na spletni naslov oziroma datoteko. To storimo z izbiro možnosti Create Personal Channel. Pri brezplačni prijavi smo omejeni na velikost 2 M, ki nam za učenje zadošča. V polje Title vnesemo poljubno ime (npr. testni kanal), v polje Location pa pot do naše datoteke (www.mojmikro.si/avantgo/tekst.txt). Ker gre za majhno besedilno datoteko, lahko pustimo velikost nespremenjeno, prav tako nespremenjen je lahko parameter za globino. Glede na naše potrebe določimo še osveževanje (Channel Refresh) in izberemo možnost ob vsaki sinhronizaciji (on every sync). Nastavitve na koncu še shranimo. V oknu My Chennels se izpiše naš testni kanal, ki se bo osvežil ob vsaki sinhronizaciji dlančnika. Delovanje preverimo tako, da na spletni strani spremenimo vsebino datoteke tekst.txt (in jo shranimo!) nato pa izvedemo ponovno sinhronizacijo. Če smo vse storili pravilno, imamo v dlančniku osveženo različico.
Pregled strani nas pripelje do pojma RSS. Gre za oznako pojma Really Simple Syndication, ki ga bomo omenjali tudi v nadaljevanju. Zaenkrat se lahko zadovoljimo z razlago, da gre za pripomoček, s katerim lahko ustvarjalec vsebine objavlja novo različico ali vsebino zainteresiranim uporabnikom.
PODCAST DELA ZA NAS
Ob tokratni tematiki bi bilo skoraj nemogoče ne omenjati pojma podcast. O podcastih smo v preteklosti že pisali (www.mojmikro.si/articles/mi02_24-25.pdf), zato se spomnimo le nekaterih najpomembnejših dejstev in si natančneje oglejmo, kaj je treba narediti v praksi.
Najprej ponovimo, kaj je podcast. Uporabil bom kar definicijo iz Wikipedije, ki pravi nekako takole: Podcast je datoteka, ki se distribuira prek naročnine (plačljive ali brezplačne) prek interneta z uporabo RSS-polj in je namenjena za predvajanje na osebnih računalnikih in prenosnih napravah. Podcast uporablja mehanizem, pri katerem datoteke prenašamo od strežnika proti odjemalcem z zapisom XML (Extensible Markup Language), v katerem so zapisani potrebni podatki za prenos (npr. internetni naslov). Najpogosteje gre pri podcastu za prenos datotek z avdio ali video vsebino, datoteke pa so lahko tudi drugačnega tipa, na primer besedilne datoteke, dokumenti PDF, slike ...
V pripravo vsebine in izdelave datoteke se tokrat ne bomo spuščali. Recimo, da bomo kot podcast pripravili zvočno datoteko v zapisu MP3 (npr. test.mp3). V naslednjem koraku to datoteko prenesemo v enega od imenikov v spletnem strežniku (npr. www.mojmikro.si/podcast). Za povezavo na našo datoteko moramo narediti datoteko RSS (spoznamo jo po končnici *.rss) oziroma datoteko XML, ki bo skrbela za povezavo. Če prek spleta odpremo eno od teh (npr. www.rtvslo.si/podcsts/animacije_hri_bar.xml), ugotovimo, da zapis datoteke spominja na HTML (HyperText Markup Language). Če smo vešči dela v tovrstnem svetu, lahko kot osnovo uporabimo že obstoječo datoteko in jo preuredimo po svojih potrebah. Videti bo nekako takole:
< ?xml version="1.0" encoding=“UTF-8“ ?>
< rss version="2.0">
< channel>
< title> Testni podcast< /title>
< link> http://www.mojmikro.si/podcast/test.mp3< /link>
< description> Testni podcast mojmikro< /description>
< language> sl< /language>
< copyright> 2007< /copyright>
< lastBuildDate> ..... < /lastBuildDate>
< webMaster> webmaster@mojmikro.si< /webMaster>
< item>
….....
< /item>
< /channel>
< /rss>
Za vse nekoliko manj spretne pa si oglejmo lažjo pot, ko nam pri opravilu pomaga programska oprema. V našem primeru smo uporabili kar brezplačni RSS Feed Creator (www.feneris.com/anonimous/download/utilities/podcastrss10.exe). V program vnesemo zahtevane podatke, za potrebno sintakso pa poskrbi omenjeni program, ki kot rezultat izdela potrebno datoteko XML. Program je razmeroma preprost, z možnostjo Expand pa uporabnik pridobi dodatne parametre, ki jih v osnovnem oknu ni. Če v katerega od parametrov dvomimo ali katero od možnosti pogrešamo, jo še vedno lahko »ukrademo« iz kakšne že narejene in preizkušene datoteke in jo dodamo ročno.
Do tako dobljene datoteke moramo omogočiti dostop prek spletnega strežnika. Zato, podobno kot zvočno datoteko test.mp3, tudi to datoteko prenesemo v spletni strežnik. Načeloma ni nujno, da sta obe datoteki v istem imeniku, a če nista, moramo paziti na to, da je informacija o datoteki pravilno napisana (celotna pot).
TOREJ, JE ALI NI ?
To najlaže preverimo tako, da spletni naslov v vrstici <enclosure ur l> vnesemo v naslovno polje spletnega brskalnika. Če je polje pravilno, se mora odpreti okno za prenos datoteke. Tako smo zadevo delno že preizkusili, vseeno pa je priporočljivo, da preverimo delovanje datoteke v celoti. To lahko storimo prek različnih spletnih strani (npr. http://freedvalidator.org, www.asprdd.com/RSSform.asp, http://rss.scripting.com ...). Strani se med seboj razlikujejo, saj lahko pri enih le pokažemo na datoteko, druge pa zahtevajo lepljenje (paste) vsebine. Ne glede na to, katero stran boste izbrali, je ta del najlažji, saj zahteva le klik ali dva. Ko je datoteka oziroma skript nared, sledi še obveščanje potencialnih uporabnikov o naslovu, prek katerega lahko izvedejo prijavo na našo vsebino. Če smo datoteki dali končnico rss in jo prenesli v imenik podcast skupaj z zvočno datoteko, bo celoten naslov videti takole:
www.mojmikro.si/podcast/podcast.rss
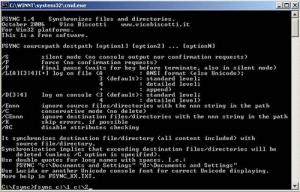
Če menite, da je vaša vsebina zanimiva za širši krog uporabnkov, lahko svoj izdelek objavite tudi v katerem od imenikov podcast (Podcast directory).
KAJ PA UPORABNIKI
Naročanje na vsebine se najpogosteje izvaja preko namenskih programov, ki nastopajo pod različnimi imeni (podcast receiver, podcatcher, agregator). Kot agregator označujemo program, ki se največkrat zažene samodejno ob zagonu računalnika in teče v ozadju. Preverja uporabnikove »naročnine« in po potrebi nove datoteke samodejno prenese k uporabniku. Uporabniški odjemalec periodično preverja datoteko »za naročnino«. Ob njeni spremembi (dejanska sprememba ali pa dodatne vrstice) sproži s tem povezan prenos nove datoteke. Zavedati pa se je treba, da velik delež tako prenesenih datotek pogosto ni nikoli uporabljen (še dobro, da ne plačujemo prenosa po prometu!!!).
Med zanimivejšimi programi za sprejem podcastov si oglejmo Juice (http://juicereceiver.sourceforge.net). Gre za brezplačen program, namenjen delovanju v okoljih Windows 2000/XP ter Mac OSX od različice 10.3 dalje. Naročanje na določeno vsebino izvedemo tako, da v oknu Subscriptions (View-Subscriptions) kliknemo ikono +. V oknu, ki se nam odpre, vnesemo celoten naslov datoteke z informacijo RSS. Če smo z »diskovjem« na tesnem, lahko aktiviramo samodejno brisanje datotek, ki so starejše od definiranega časa (Cleanup). Za prihranek diskovnih kapacitet lahko v meniju Preferences nastavimo tudi mejo, pri kateri se prenos ustavi. Preverjanje lahko zaženemo ročno s pritiskom na tipko F5.
Naročilo na posamezne vire podcastov lahko izvedemo tudi prek spletne strani. Ena od možnosti je spletni servis Hubdog (www.hubdog.com). Po izvedeni prijavi lahko naredimo svoj kanal (create channel). Zadošča že, da v polje Url vpišemo celotno pot do datoteke XML, povezane s podcasti, ki jih želimo sprejemati. Pritisk na polje Validate and autofill vnese privzete podatke, ki jih lahko po potrebi tudi spremenimo. Nastavitve shranimo s pritiskom na Create channel. Naročnine preverimo s klikom na myhub. Podcasti, ki ustrezajo naročnini, se izpišejo, a še niso preneseni. Hubdog je zanimiv tudi zaradi odjemalca za dlančnike s podporo za Windows Pocket PC (Windows Mobile 2003 ali Windows Mobile 5.0).Večina dlančnikov ima razširitveno režo, v katero lahko dodamo poceni kartico z 1−2 GB in tako dobimo potreben prostor, ki bo ob neprevelikih apetitih in ustrezno pogostem brisanju gotovo zadoščal.
Nasveti in zanimivosti
• Zaradi izgube pomembnih datotek lahko preidemo v drugo skrajnost − imamo več varnostnih datotek, ki se razlikujejo med seboj. Zato je priporočljivo, da za varnostno kopiranje skrbi programska oprema na podlagi določenih kriterijev.
• Programska oprema za sinhronizacijo se razlikuje med seboj. Zato je priporočljivo preizkusiti več paketov glede na svoje želje in potrebe.
• Podcasti so datoteke, ki se samodejno naložijo v napravo, takoj ko so objavljene na spletni strani. Za samodejno nalaganje uporabljamo posebne odjemalce. Uporabnik lahko uporablja podcaste le za lastno uporabo. Podcasting je postal zelo priljubljen med pisci spletnih dnevnikov, saj lahko vsak svoje posnetke preprosto objavi v svojem blogu.
• Pri konfiguriranju odjemalca za podcast je dobro razmisliti o stopnji avtomatizma. Velja naj načelo: ne preveč, pa tudi premalo ne. Če se na primer odločimo za samodejni prenos datotek, je pametno, da datoteke po določenem času tudi samodejno izbrišemo.
• S preprostim trikom lahko dlančnik tudi prek USB-vmesnika dostopa do spletnih storitev.
MODRI ZOB, BREZŽIČNO OMREŽJE ALI PA ...
Odvisno od opremljenosti dlančnika lahko izberemo, kako se bomo povezali s spletom. Večina bo to verjetno storila prek vmesnika bluetooth ali brezžičnega (WLAN) omrežja. Obstaja pa manjši trik, ki ga marsikdo ne pozna, in z njim bomo končali tokratno tematiko. Povezavo ActiveSync do namiznega računalnika, ki se sicer uporablja za sinhronizacijo datotek med obema napravama, lahko uporabimo tudi za omrežno povezavo. Oglejmo si kako to storimo v sistemih PocketPC 2002 in 2003. Najprej izberemo Start, Settings, Connections in kliknemo možnost Connections. Nato v zavihku Tasks izberemo možnost »Set up my proxy server«. Omogočimo »This network connects to the Internet« in potrdimo vnos s pritiskom na OK. Nato izberemo zavihek Advanced in kliknemo Select Networks. V obeh menijih izberemo možnost »My Work Network«. Nastavitve potrdimo s pritiskom na OK. Tako lahko datoteko za podcast prenesemo neposredno tudi v dlančnik ali pa USB- vmesnik uporabljamo za povezavo do storitev v spletu.
Objavljeno: Moj mikro, December 2007 | Marko Koblar
