Včasih se zdi, da nam poskušajo virtualizacijo »prodati« kot novodobni sveti gral, ki bo s svojo čudežno močjo rešil vse, no, če že ne vseh, pa vsaj veliko težav. Argumenti dobaviteljev so skoraj predvidljivi: prihranki pri nakupu strojne opreme in boljša izkoriščenost te, večja varnost, zanesljivost, prihranki pri stroških energije, lažje upravljanje sistemov in še kaj. Z večino navedenega se do določene mere celo strinjam. Dejstvo pa je, da so vsi ti argumenti učinkoviti predvsem zato, ker je nekje v podzavesti slišati šelestenje bankovcev, ki naj bi jih prihranili – če to sliši hišni »financar«, toliko bolje. Ob tem se spomnim na komentar, ki sem ga slišal pred časom: »Večina ljudi se bo obnašala ekološko šele takrat, ko bo imela od tega finančno korist (beri: manjše stroške), na moč ekološke zavesti pri večini raje pozabite.«
KAJ JE VIRTUALIZACIJA
Virtualizacija je širok pojem, ki se nanaša na abstrakcijo računalniških sredstev, zato je tudi definicij veliko. Ena od njih je, da virtualizacija omogoča skrivanje fizičnih virov. To stori tako, da skrije njihove obstoječe načine komunikacije, ki so sicer vidni uporabnikom, aplikacijam in sistemom. Posledica tega je, da lahko en fizični vir deluje kot več logičnih sredstev ali da več fizičnih sredstev združimo v eno logično celoto.
O virtualizaciji je govor predvsem v zadnjih letih. Dejstvo pa je, da virtualizacija ni nebogljen malček, ki šele raste in preživlja otroške bolezni. Korenine virtualizacije segajo v začetek šestdesetih let preteklega stoletja, ko so s takratnimi računalniškimi sistemi želeli doseči boljše izkoriščanje strojne opreme. Vam to zveni znano? Zgodovina se očitno ponavlja. Prvič jo je v praksi uporabilo podjetje IBM pred več kot tridesetimi leti, ko je obstoječi sistem razdelilo na več navideznih sistemov. Ta način razdelitve virov, je omogočal istočasno izvajanje več procesov in zagon več aplikacij. To »početje« poznamo pod imenom večopravilnost (multitasking). Prihod osebnih računalnikov v osemdesetih je pomenil začasno mrtvilo na tem področju. (Se še spomnite nekaterih napovedi, da so strežniški sistemi dragi in dolgoročno obsojeni na izumrtje?).
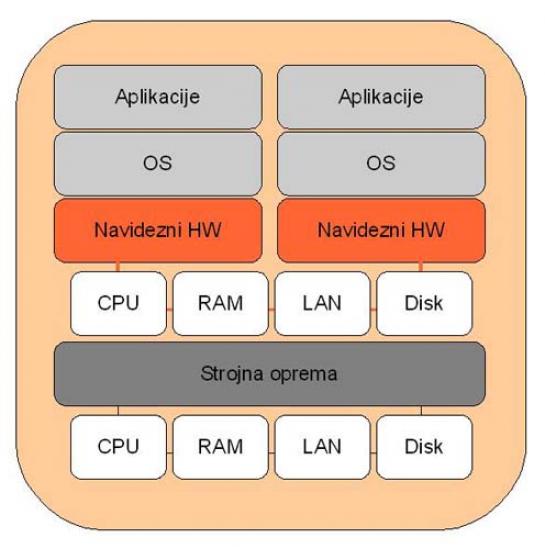
Razvoj strojne opreme x86 je z leti pripeljal do takšne stopnje, da so tovrstni sistemi postali sprejemljiva platforma za strežniške sisteme. Feniks je vstal iz pepela. Pojavila so se podjetja, ki začnejo zgodbo o virtualizaciji, kot jo poznamo danes. Eno najbolj znanih je podjetje VMware (www.vmware.com). Da je zadeva že več let aktualna, dokazuje tudi zanimanje velikega Microsofta, ki je v letu 2003 od podjetja Connectix kupil rešitve za virtualne naprave (Connectix Virtual Machine Technology). Podjetje Connectix je bilo znano po paketu Virtual PC, ki ga je prevzel Microsoft in ga čez nekaj let dal v brezplačno uporabo.
NE SAMO ZA VELIKE
Z virtualizacijo lahko obravnavamo različna področja. Virtualiziramo lahko skoraj vse. Virtualiziramo lahko računalnike, ki z vidika uporabnika namizja delujejo enako kot običajni računalniki. Virtualiziramo lahko tudi aplikacije in pomnilnik ... seznam bi lahko nadaljevali vse do omrežij. V mehanizme in način virtualizacije (npr. polna oziroma prava, podprta s strojno opremo, paravirtualizacija itd.) se ne bomo spuščali. Namen je spoznavanje virtualizacije na način »za telebana«, ki naj bralcu omogoči, da ugotovi morebitne prednosti zase in da čim hitreje doseže pot do želenih rezultatov.
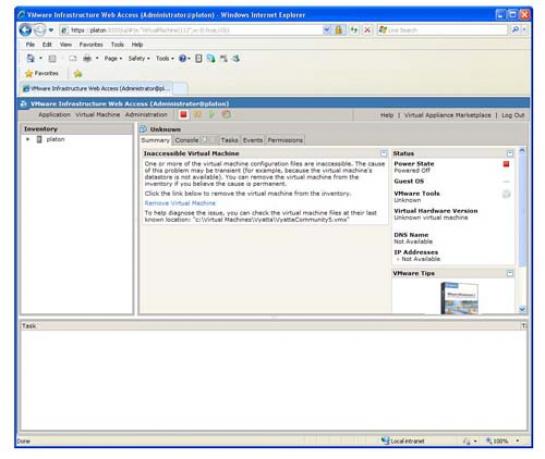
Prvo vprašanje je, ali je virtualizacija lahko zanimiva tudi v domačem okolju ali manjšem podjetju. Sam sem mnenja, da je. Najzanimivejša je virtualizacija osebnih računalnikov, ki ponuja kar nekaj prednosti. Znotraj enega okolja lahko zaženemo drug OS (drugo različico Windows ali recimo Linux). Prva posledica tega dejstva je, da lahko z virtualnim računalnikom počnemo precej »neumnosti«, ki na delovanje gostiteljskega računalnika ne bodo vplivale. Če bomo vendarle stopili čez rob, bo pri težavah rešitev preprosta – izbrisali bomo nekaj datotek in jih nadomestili z novimi. Navidezni računalnik bo že čez nekaj trenutkov spet deloval tako, kot je treba. Brez strahu lahko preizkusimo novejšo različico programske opreme ali nov operacijski sistem, brez skrbi, povezanimi z okužbo, lahko zaženemo program »sumljivega« izvora (to vseeno ni ravno pametno!). Zaradi »standardne« strojne opreme navideznega računalnika tudi ni težav povezanih z morebitno nezdružljivostjo strojne opreme.
Najzmogljivejši računalnik v domačem omrežju lahko ponudi svoje zmogljivosti drugim manj zmogljivim računalnikom (npr. starši otrokom ali obratno). Večina si namreč težko privošči, da bi mu doma hkrati tehnološko zastarevalo večje število računalnikov. Namesto tega je pametneje občasno posoditi »odvečne kapacitete« drugim uporabnikom.
Našteli bi lahko še druge uporabne razloge – verjetno pa ste opazili, da vam večinoma »prodajam« drugačne razloge kot prodajalci. Namesto visokoletečega prepričevanja, koliko boste prihranili pri mojstrih za popravila, vam želim povedati, da je namen vrtalnika delanje lukenj. Naučite se ga uporabljati in po potrebi naredite luknjo sami.
KATERI JE PRAVI
Med množico izdelkov za virtualizacijo strojne opreme lahko izbiramo med različnimi paketi. Seveda se postavlja vprašanje, katerega naj izberemo. Glede na omejenost financ družinskega proračuna ali malega podjetja, ima prednost brezplačen izdelek, vseeno pa to dejstvo ne sme moteče vplivati na uporabo. Uporabiti brezplačen odprtokodni izdelek ali brezplačno različico komercialne programske opreme? Lahko bi se skril za diplomatskim odgovorom, da izberite tisto, kar vam najbolj ustreza. Če boste za mnenje vprašali več ljudi, se bo potrdil star pregovor, ki pravi, da vsak berač svoj malho hvali, čeprav se vsak zaveda slabosti paketa, ki ga uporablja. Sam se v tem primeru nagibam k uporabi brezplačne različice komercialnega izdelka. Razlog je, da moramo v spoznavanje vsakega programskega paketa vložiti določen čas. Če uporabljamo virtualizacijski paket v podjetju, ni razloga, da bi doma uporabljal popolnoma drugačnega. Če poznamo izdelek za virtualizacijo zaradi tega, ker ga uporabljamo doma, bo zaradi dodatnega znanja moja vrednost (morda) višja tudi na trgu delovne sile. Res pa je, da bo lahko izkušen uporabnik razmeroma hitro »presedlal« z enega izdelka na drugega.
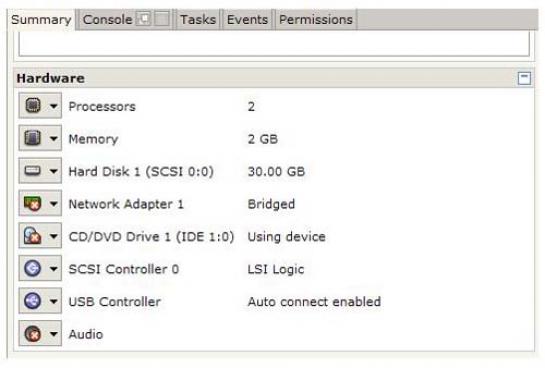
STREŽNIK VMWARE
VMware ponuja široko paleto programskih paketov za virtualizacijo, med katerimi najdemo tudi brezplačni VMware Server. V preteklosti je bil ta paket znan pod imenom VMware GSX Server in je bil namenjen kot vstopni strežnik v svet virtualizacije. Njegova prednost je, da ga razvija podjetje, ki ima bogate izkušnje in potrebna znanja na tem področju. To pomeni, da podjetje hote ali nehote to znanje uporabi tudi pri takšnih paketih. Čeprav gre za brezplačen paket, ta ne sme biti slab/nestabilen, saj bi metal slabo luč tudi na druge izdelke tega podjetja. V primerjavi z drugimi paketi tega podjetja, je VMware Server v določenih pogledih funkcionalno ali performančno omejen. Na podlagi izkušenj lahko rečem, da mi njegova uporaba več kot ustreza (tudi v podjetju), res pa je, da bi bil včasih dobrodošel kak »sladkorček«, znan iz komercialnih različic.
VMware Server lahko prenesemo s spletne strani www.vmware.com/download/server/. Prenesemo lahko različico, ki jo namestimo v okolje Windows ali Linux. Pri prenosu ne smemo pozabiti na prenos brezplačne licence, ki nam omogoči delovanje strežnika. Po prenosu zaženemo v okolju Windows dobrih 500 MB veliko datoteko exe, ki nam izvede celotno namestitev strežnika VMware. Uporabniku prijazna je tudi namestitev v Linuxu z datoteko rpm (rpm –ivh VMware-server-2.0 ...). Med postopkom namestitve določimo tudi vrata (port), prek katerih bomo dostopali do strežnika. Vrednosti 8222 za http in 8333 za https, lahko pustimo nespremenjene pod pogojem, da teh ne zaseda drug strežnik. Za uporabo v domačem okolju je največkrat smiselno izključiti samodejni zagon virtualnih računalnikov ob zagonu sistema. Kadar delamo prve korake, je dobro, da se v postopku namestitve na namizje namestijo še potrebne bližnjice. Po končani namestitvi strežnika VMware ne pozabimo izvesti vnovičnega zagona računalnika.
Po vnovičnem zagonu je vzpostavljeno virtualizacijsko okolje, v katerem bomo lahko ustvarjali in uporabljali navidezne računalnike, ki bodo z vidika uporabnika podobni kot ostali računalniki. Do strežnika, v katerem bodo nameščeni navidezni računalniki, lahko dostopamo preko ustvarjene bližnjice ali tako, da v naslovno vrstico spletnega brskalnika vnesemo https://ip_vmwarestreznika:8333/ui/ oziroma http://ip_vmwarestreznika:8222. Pri prijavi uporabimo uporabniški račun za administratorski dostop, ki ga sicer uporabljamo v tem računalniku. Pri težavah preverimo, kako je z aktivnostjo posameznih storitev, povezanih s strežnikom VMware in z morebitnimi zaporami na požarnem zidu. Če je vse tako, kot je zahtevano, je lahko razlog za težave povezan tudi z znanimi napakami v določenih različicah. Namige, kako se tovrstnim težavam izognemo, najdemo na VMwarovi spletni strani. Sam sem potreboval kar nekaj časa, da sem ugotovil, da je bil razlog za težave brezžična (WLAN) povezava – strežnik VMware je bil priključen v omrežje prek radijske povezave. Ko je bil prenosnik priključen v krajevno omrežje prek povezave 100BaseT (kabel), težav ni bilo.
Po prikazu grafičnega vmesnika za upravljanje strežnika VMware lahko vidimo njegovo strukturo. V oknu Inventory vidimo ime računalnika s strežnikom. Klik tega popisa nam bo izpisal navidezne računalnike, ki so nam na voljo. Ta popis je povezan s podatkovnim skladiščem (Datastores) in imenikom, v katerem so nameščeni virtualni računalniki. Zdaj lahko ustvarimo podatkovno skladišče z imenom mojMikro, virtualni računalniki pa bodo nameščeni v imeniku Virtual Machines na prvi particiji (disk C). Z miško kliknemo zavihek Summary in med ukazi (Commands) izberemo možnost Add Datastore. V polje Name vpišemo mojMikro, v polje Directory Path vpišemo c:\Virtual Machines.
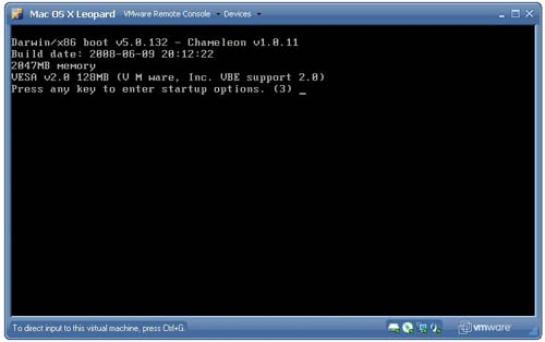
PRVI V VRSTI
V tako določeno skladišče, bomo zdaj dodali svoj prvi navidezni računalnik. To storimo s klikom ukaza Create Virtual Machine. Ker imamo ustvarjeno le eno skladišče, vnesemo ime novega računalnika (npr. PC1) in pritisnemo gumb Next. Sledi izbor operacijskega sistema, ki bo nameščen v navideznem računalniku. V našem primeru bo nameščen Windows XP, zato izberemo to različico. Nato določimo komponente strojne opreme navideznega računalnika, kot sta velikost delovnega pomnilnika in število procesorjev (jeder). Pri dodeljevanju kapacitet moramo vedeti, da smo omejeni z dejanskimi kapacitetami strojne opreme, ki jo bo treba razdeliti med večje število aktivnih računalnikov. Tako bodo lahko namesto enega navideznega računalnika z 1 GB delovnega pomnilnika delovali hkrati računalnik s 512 MB in dva računalnika z 256 MB delovnega pomnilnika. Sledi velikost trdega diska. Za test ustvarimo majhno particijo z velikostjo 5 GB, ki jo lahko pozneje tudi razširimo.
Navidezni računalnik bo priključen v krajevno omrežje, zato dodamo še omrežni ethernetni vmesnik (Add a Network Adapter). Vrednosti Bridged in Connect at Power On, pustimo nespremenjene. Računalniku dodamo še optični pogon (CD/DVD). Če bomo uporabljali CD/DVD-medije, izberemo možnost Use a Physical Drive. Druga možnost je, da pokažemo na datoteko s sliko medija (datoteka iso), ki jo navidezni računalnik uporablja tako, kot bi bil v CD/DVD-enoti vstavljen medij. V tem primeru izberemo možnost Use an ISO image. Po potrebi lahko dodamo še disketno enoto. Enako kot pri CD/DVD-enoti lahko pokažemo na fizično enoto ali sliko (datoteka flp) diskete. Seznam ne bi bil popoln brez USB-vmesnika, ki ga dodamo na koncu. Če nam takšna »strojna« oprema ustreza, lahko konfiguracijo zaključimo. Če ne, lahko konfiguracijo razširimo s klikom možnosti More Hardware. Dodamo lahko še zaporedni ali vzporedni vmesnik, zvočno kartico ter povečamo število obstoječih komponent (npr. omrežnih kartic).
Ko je konfiguracija navideznega računalnika zaključena, se njegovo ime pojavi v popisu navideznih računalnikov (Inventory). Ta računalnik lahko zdaj zaženemo. Z miško izberemo navidezni računalnik in kliknemo gumb z zelenim trikotnikom (Power on). Izberemo zavihek Console in kliknemo kjerkoli v oknu. Naloži se konzola, prek katere bomo vedno dostopali do želenega navideznega računalnika. Računalnik še ne bo deloval, saj operacijski sistem ni nameščen. Namestitev poteka popolnoma enako, kot pri običajnem računalniku. V oknu Status poleg trenutnega stanja navideznega računalnika (npr. vklopljen, izklopljen) najdemo možnost VMware Tools. Izberemo možnost Install VMware Tools, ki nam namesti boljšo podporo za delo z grafiko in miško navideznega računalnika.

REŠITEV TEŽAV ALI VEČ RAČUNALNIKOV
Včasih potrebujemo večje število podobnih/enakih računalnikov. V tem primeru ne bomo nameščali vsakega računalnika posebej, ampak bomo vsebino imenika z navideznim računalnikom prekopirali v drug imenik skladišča in ga dodali pod novim imenom kot nov računalnik. To storimo z ukazom Add Virtual Machine to Inventory. Paziti moramo, da v operacijskem sistemu spremenimo ime posameznega računalnika ter po potrebi spremenimo njegov IP-naslov – če se ta ne dodeljuje samodejno prek strežnika DHCP. Možnost kopiranja je dobrodošla tudi pri težavah z navideznim računalnikom. Celotno vsebino imenika, ki pripada določenemu navideznemu računalniku, preprosto izbrišemo in jo nadomestimo z delujočo kopijo. No, še ena prednost: celoten operacijski sistem skupaj z vso nameščeno programsko opremo lahko preprosto arhiviramo in pri okvari ali zamenjavi strojne opreme strežnika VMware brez težav obudimo tudi v drugem računalniku.
S spletnih strani lahko prenesemo datoteke, ki vsebujejo celoten navidezni računalnik z »nameščeno« programsko opremo (Virtual appliances). V tem primeru ni potreben postopek nameščanja operacijskega sistema. V strežniku jih le dodamo v okolje strežnika VMware in že jih lahko uporabljamo. Ena tovrstnih spletnih strani je www.vmware.com/appliances/. Za vajo si prenesimo usmerjevalnik Vyatta, o katerem smo pred časom že pisali (www.vyatta.com). Datoteke namestimo v imeniku c:\Virtual Machines\Vyatta. V strežnik jo dodamo z Add Virtual Machine to Inventory (Add Existing Virtual Machine – MojMikro – Vyatta) in dodamo VyattaCommunity. Ta virtualni računalnik ima 2 GB disk, 512 MB delovnega pomnilnika ter tri ethernetne vmesnike. Opisan primer nas uči, da moramo biti pred namestitvijo že izdelanega računalnika previdni pri njegovi konfiguraciji. To še posebej velja pri velikosti diska, saj moramo sicer navidezni disk prej zmanjšati. Če predvidevamo, da bomo particijo navideznega računalnika povečevali, je smiselna namestitev navideznega vmesnika SCSI in uporaba navideznih diskov SCSI (Create a New Virtual Disk – Virtual Device Node – Adapter – SCSI). Disk povečamo tako, da pri disku izberemo možnost Edit – Increase Capacity in vnesemo novo velikost particije.
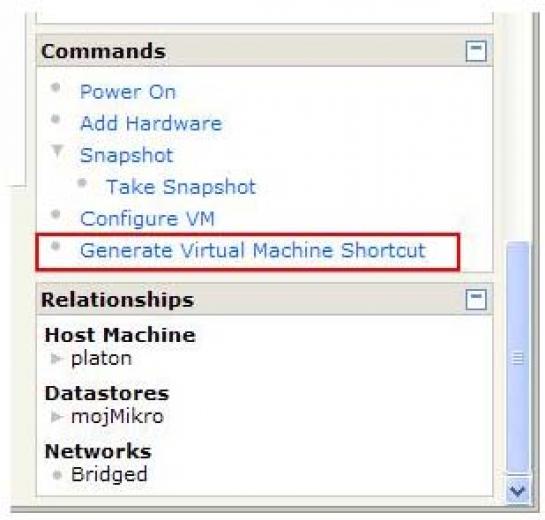
NAJ BO PRAVI STREŽNIK
Strežnik VMware lahko deluje tudi kot pravi strežnik. Do zdaj smo uporabljali strežnik tako, da smo v njem namestili navidezni računalnik in dostopali do njega prek konzole (delovno namizje navideznega računalnika deluje v okviru konzole). Ta konzola je uporabna tudi za dostop prek omrežja. Ena od možnosti je, da se v oddaljenem računalniku, iz katerega želimo imeti dostop do navideznega računalnika, prijavimo v strežnik tako kot do zdaj. Izberemo navidezni računalnik, do katerega želimo imeti dostop. Kliknemo zavihek Summary in med ukazi poiščemo možnost Generate Virtual Machine Shortcut – Install Desktop Shortcut to ... Na namizju se pojavi bližnjica, s katero lahko prek omrežja dostopamo do želenega virtualnega računalnika. Ta bližnjica v resnici kliče program vmware-vmrc.exe (pot do tega najdemo prek lastnosti bližnjice). Druga možnost pa je, da program namestimo v enega od imenikov (npr. v imeniku c:\Program files). Namestitveni program za konzolo lahko prenesemo tudi z naslova http://support.minicom.com/KVMnet/Tools/VMwareVMRC.exe.
Oglejmo si primer, ko se želimo prijaviti v računalnik strežnika VMware z IP-naslovom 192.168.200.2, in sicer v naš navidezni računalnik PC1 v skladišču mojMikro. Prijavili se bomo z uporabniškim imenom Administrator in geslom password. Samodejno prijavo izvedemo z vrstico:
vmware-vmrc.exe -h IPnaslov:8333 -u uporabnik -p geslo "[skladišče] imenik/datoteka.vmx"
V našem primeru bo to videti takole:
vmware-vmrc.exe -h 192.168.200.2:8333 -u Administrator -p password "[mojMikro] PC1/PC1.vmx"
Parameter med oklepajema preverimo tako, da izberemo želeni virtualni računalnik, nato v polju Commands kliknemo Configure VM. Med oklepaje vpišemo celotno vrstico polja Virtual Machine configuration file. Konzolo lahko odpremo tudi v celozaslonskem načinu s parametrom -x. V tem primeru bo celotna vrstica videti takole
vmware-vmrc.exe -h 192.168.200.2:8333 -u Administrator -p password -X "[mojMikro] PC1/PC1.vmx"
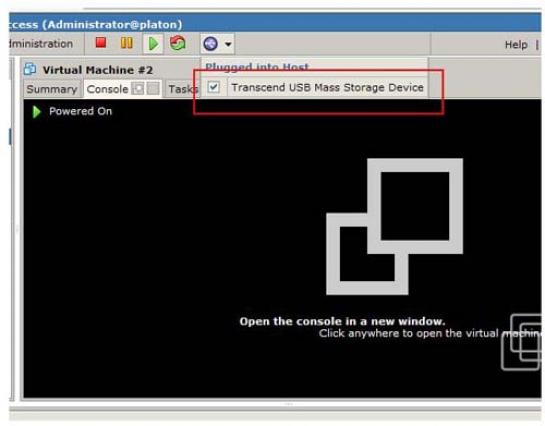
UPORABNIKI
To vrstico lahko vpišemo v paketno datoteko in tako dosežemo samodejno prijavo uporabnikov v oddaljeni računalnik. Slabost tega načina je, da sta uporabniško ime in geslo vidna v obliki prosto berljivega besedila. Boljša je rešitev, da takšno vrstico spremenimo v izvršljivo datoteko (npr. s programom AutoIT), ki onemogoča branje podatkov. Varnost sistema povečamo tudi tako, da uporabnikom ne dovolimo administratorskega dostopa do virtualnega računalnika temveč ustvarimo posamezne uporabniške račune, ki imajo dostop do določenih računalnikov glede na nivo, ki ga potrebujejo.
Navideznemu računalniku priredimo uporabniški dostop tako, da izberemo navidezni računalnik. Izberemo zavihek Permissions in možnost New Permission. Poiščemo uporabnika, ki že ima narejen uporabniški račun (npr. Eva) in kliknemo njegovo uporabniško ime. V meniju Role izberemo vrsto dostopa (No Access, Read-Only ali Administrator). Če nam ponujeni ne ustrezajo, izberemo meni Administration – Manager Roles. Dodamo lahko nov tip (npr. mojMikro), ki mu bomo določili uporabniške pravice v skladu s potrebami. Zdaj lahko novemu uporabniku Eva, priredimo pravice tipa mojMikro.
Konzola VMware omogoča poleg prijave in uporabe delovnega namizja tudi zagon navideznega računalnika. Če ta ni »vključen«, izvede njegov samodejni zagon. Način vklopa navideznih računalnikov v strežniku lahko določimo s klikom skladišča (Datastore) in izbiro parametra Edit Virtual Machine Startup/Shutdown Settings. Virtualni računalniki se lahko zaganjajo/ugašajo v skladu z osnovnim operacijskim sistemom.
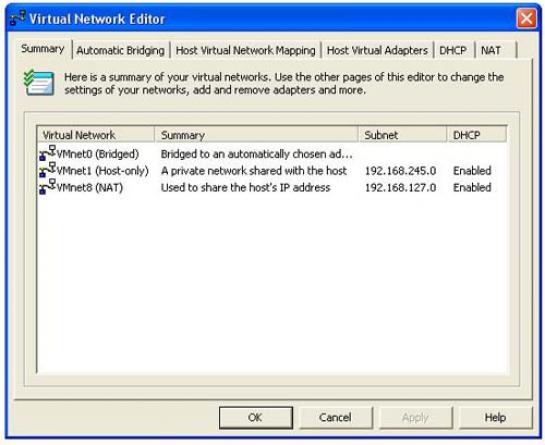
UPORABNO, A NE BREZHIBNO
Do virtualnega računalnika lahko dostopamo tudi prek različnih programov za oddaljeni dostop (Microsoftov Remote Desktop Connection, VNC …), pogoj pa je, da je navidezni računalnik že zagnan in je aktiven strežnik za oddaljeni dostop. Z Microsoftovim orodjom za povezavo z oddaljenim namizjem (Microsoftovega Remote Desktop Connection) lahko kompenziramo tudi slabost prenosa zvoka konzole prek VMwarea. Po informacijah, do katerih sem prišel, uporaba zvoka v konzoli VMware ni podprta – če kdo pozna rešitev znotraj konzole, bo namig dobrodošel. Zelo uporabna je možnost podpore USB-vmesniku, ki omogoča uporabnikom virtualnih računalnikov uporabo naprave (npr. USB-diska), priključene v strežnik VMware. Napravo priključimo v virtualno okolje tako, da izberemo želen virtualni računalnik in kliknemo ikono z znakom USB-vmesnika. Izpišejo se vse naprave, ki jih je osnovni operacijski sistem zaznal. Če naprava ni zaznana, je tudi virtualni računalniki ne morejo uporabljati.
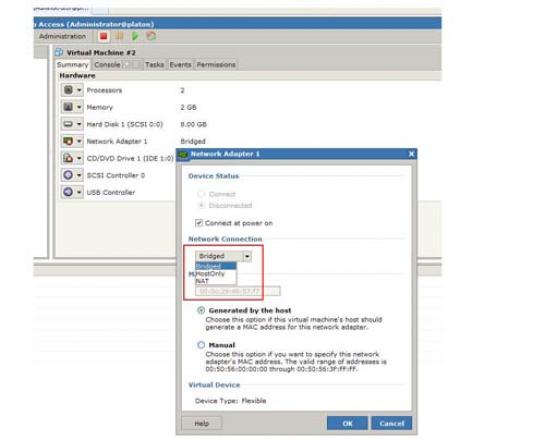
JIH POZNATE ?
Omrežne zmogljivosti sodijo med uporabnejša področja virtualizacije. Krajevno omrežje lahko vzpostavimo tudi, če naš strežnik VMware ni priključen v krajevno računalniško omrežje (LAN). Omrežne nastavitve lahko najdemo prek namizja (Start – VMware – VMware Server – Manage Virtual Networks – Summary). Omrežne povezave lahko definiramo na različne načine (Bridged, NAT, Host Only in Custom). V vsakem virtualnem računalniku lahko določimo več vmesnikov (do tri), ki so vidni na navideznem računalniku tako, kot smo tega vajeni za običajne omrežne vmesnike. Povezave navideznih vmesnikov in fizičnih vmesnikov izvajamo prek navideznih stikal (Start – VMware – VMware Server – Manage Virtual Networks – Host Virtual Network Mapping). Posebno vlogo imajo VMnet0 – premoščanje (bridged mode), VMnet1 – priklop računalnika (Host Only mode) in VMnet8 za prevajanje (Network Address Translation mode). Druge vrednosti lahko poljubno uporabljamo.
Pri prvem (bridge) načinu virtualni računalnik uporablja mehanizem premoščanja, zato poveže navidezni vmesnik z obstoječim fizičnim vmesnikom. Z drugimi besedami - navidezni računalnik bo za komunikacijo z drugimi prek VMnet0 komuniciral prek omrežne kartice v računalniku. Vseeno pa bo v krajevnem omrežju viden s svojim naslovom MAC oziroma IP. Privzeto je, da pri večjem številu vmesnikov VMnet0 izbere prvega. Če nam to ne ustreza, lahko to spremenimo ročno. WLAN-kartice imajo težave s tem načinom in ne delujejo. Razlog se skriva v varnostnem delu specifikacije protokola IEEE 802.11).
Pri drugem načinu (host only), se navidezni računalnik povezuje z omrežjem prek VMnet1. Povezavo prek VMnet1 najlažje razumemo tako, da pozabimo svoj navidezni računalnik in ga za hip spremenimo v »fizičnega«. Prek ethernetnega vmesnika ga z navideznim omrežnim kablom priključimo na zvezdišče krajevnega omrežja. Pri tem načinu praktično nismo omejeni s funkcionalnostjo in lahko naredimo praktično vse, česar smo vajeni pri običajnih vmesnikih (npr. definiranje požarnega zidu). Prej opisane težave premoščanja lahko rešimo s tretjim načinom (NAT). Ta način nam omogoča uporabo skupne rabe IP-naslova. Mehanizem je znan pri dostopu do spleta, ko za enim javnim IP-naslovom skrijemo več zasebnih IP-naslovov. Pri virtualizaciji skrbi NAT za »pretvorbo« paketov med gostujočim sistemom in omrežno kartico. Uporabniki, povezani prek drugih navideznih vmesnikov (npr. Vmnet2) so ločeni od drugih delov omrežja. Ta način lahko uporabljamo za različne testne namene.
NAMESTO KONCA
Na tem mestu vas prepuščam vaši radovednosti in raziskovanju. Spoznavanje virtualizacije zahteva določen čas, ki se bo nedvomno hitro bogato obrestoval. Videli smo, da že z nekaj razmeroma preprostimi koraki izvedemo postavitev oziroma zagon strežnika za virtualizacijo in virtualnih računalnikov. Potrebna osnovna pogoja – groba procesorska moč in ustrezna količina pomnilnika (vsaj nekaj GB) – sta razmeroma poceni, zato lahko z dokaj nizkimi sredstvi zagotovimo potrebno okolje, ki zagotavlja dobre rezultate doma, v domači pisarni ali manjšem podjetju. Očitki, da je delovanje virtualiziranih računalnikov počasno, ob izpolnjenih osnovnih pogojih že dolgo ne držijo več. Namesto »nujnega« nakupa novega kosa strojne opreme raje razmislite, ali morda nimate kje skritih rezerv, ki jih je mogoče koristno uporabiti. Rezultati so včasih lahko presenetljivi.
Zanimivosti in nasveti
• Virtualizacija omogoča uporabo virov, ki so na voljo. To pomeni, da se fizični viri (npr. pomnilnik) delijo med navideznimi računalniki, ki so v določenem trenutku aktivni. Ne mučite sebe in računalnika tako, da boste zagotavljali virtualizacijsko okolje v skromni strojni opremi. Spomnite se, čemu je virtualizacija namenjena. Zato zagotovite zmogljiv računalnik z zadostno procesorsko močjo, ustrezno količino delovnega pomnilnika (RAM) in s primerno velikih trdim diskom.
• Virtualizacijsko jedro, ki obvladuje in zagotavlja delovanje virtualnih računalnikov v virtualizacijskem okolju, imenujemo hipervizor (hypervisor). Poznamo dva: prvi je tako imenovani izvorni (native) hipervizor, ki ne zahteva operacijskega sistema, v katerem bi gostoval, drugi način pa je gostujoči (hosted) hipervisor, ki deluje znotraj gostiteljskega operacijskega sistema.
• Tako imenovane datoteke LiveCD lahko v okolju virtualnega računalnika preprosto preizkusimo. Datoteko s sliko CD/DVD (končnica iso) prenesemo s spletne strani, v konfiguraciji CD/DVD-enote pa namesto na logični pogon pokažemo na to datoteko. Peka medija na CD/DVD-pekaču zato sploh ni potrebna.
• Polnemu dostopu do virtualnega računalnika je namenjena VMwarova konzola. V primerjavi s programi za oddaljeni dostop ne potrebuje dodatnega strežnika. Omogoča tudi zagon navideznega računalnika, če je ta neaktiven (izključen).
• VMwarova konzola omogoča uporabo parametrov. S parametri lahko dosežemo samodejno prijavo v želeni virtualni računalnik. Zaradi vpisa uporabniškega imena in gesla v obliki prosto berljivega besedila je ustrezna zaščita skoraj nujna. Med možne rešitve sodita tudi pretvorba v izvršljivo datoteko (exe) in ločevanje uporabnikov.
• Virtualizacije ne smemo gledati kot nadomestila za licenčnino programske opreme. Vsak navidezni računalnik potrebuje tudi ustrezne licence.
• Če primerjamo hitrost virtualiziranih računalnikov z delovanjem brez virtualizacije, ugotovimo, da je pri običajni rabi (pisarniški paketi, spletni brskalnik) njihova hitrost nekoliko nižja (10–15 %). V določenih primerih (npr. računsko intenzivne ali grafično zahtevne aplikacije) so lahko razlike tudi večje.
• VMware ni edini, ki ponuja orodja za virtualizacijo. Vsak od virtualizacijskih paketov ponuja različne formate zapisa. Koristen pripomoček za prevajanje med različnimi zapisi je orodje QEMU.
• Virtualizacije prinaša tudi nova vprašanja. Zaradi možnosti hitrega prenosa informacij je mogoče preprosto in hitro izvesti selitev navideznega računalnika, skupaj z občutljivimi podatki. Vsi vidiki ranljivosti zaradi virtualizacije (hipervizor, napake v programski kodi, mehanizmih, izvedba strojne opreme, rutine za podporo strojni virtualizaciji ...) niti še niso znani. Zato je treba tako kot pri drugi programski opremi izvajati postopek nadgradnje oziroma namestitve varnostnih popravkov. Zlonamerno kodo (npr. v obliki hipervizorja Bluepill), ki izkorišča virtualizacijo, je izredno težko odkriti.
Moj mikro, Januar 2010 | Marko Koblar
