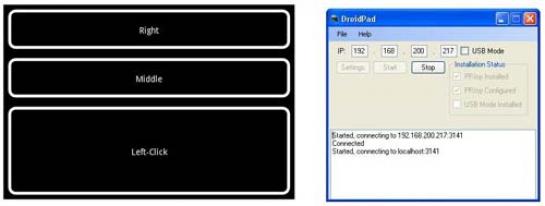
Prejšnič smo opisali osnovni mehanizem delovanja miške in njenih bližnjih sorodnikov. Spoznali smo možnosti, kako lahko namesto z miško kazalec premikamo z doma narejenim svetlobnim peresom, predstavili smo tudi nekaj načinov uporabe USB-kamere. Z njeno pomočjo definiramo delovno površino, po kateri premikamo kazalec, in jo uporabimo za zaznavanje gibanja objekta po tej površini. Glede na potrebe in željo po načinu sledenja izberemo velikost in vrsto objekta ter zagotovimo potrebne osnovne razmere za delovanje (npr. dobra osvetlitev, ločljivost kamere).
DLANČNIK ALI MOBILNIK Z OBČUTLJIVIM ZASLONOM
Tudi v tokratnemu besedilu bomo pozornost namenili gibanju po zaslonu, le da bomo tokrat uporabljali v določenih primerih dražjo opremo. Ena od možnosti je uporaba dlančnika ali mobilnega telefonskega aparata z zaslonom, občutljivim na dotik (touch screen). Če je še pred leti veljala jasna ločnica med enimi in drugimi, so danes dlančniki v prvotni obliki praktično izginili, njihovo vlogo pa so prevzeli pametni mobilni telefoni. Kakorkoli že, če imate ustrezen mobilni telefon ali starejši dlančnik, ga lahko uporabite za »sprehajanje« po zaslonu. Tako pri mobilnem telefonu kot pri dlančniku imamo zaslon, občutljiv na dotik, ki je tako kot pri grafični tablici ali svetlobnem peresu umerjen na nevidno mrežo, razpeto po delovni površini namizja (oziroma njegovem delu). Vse, kar potrebujemo, je ustrezna programska oprema in zagotovljena možnost povezave med napravo (dlančnik/mobilni telefon) in osebnim računalnikom.
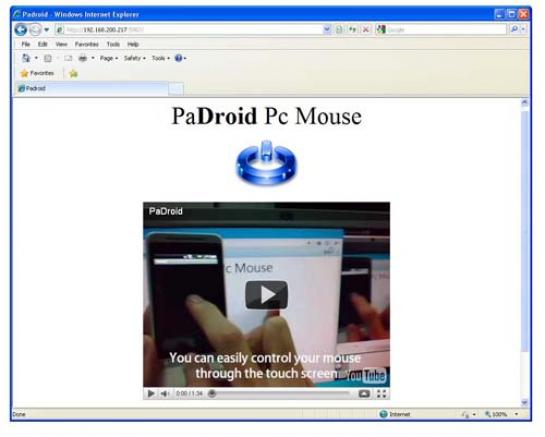
TUDI STAREJŠE JE LAHKO UPORABNO
Najprej si oglejmo primer starejšega dlančnika, v katerem je nameščena ena od različic Microsoftovih operacijskih sistemov, namenjenih dlančnikom (npr. Pocket PC 2002, 2003, 2003SE, Windows Mobile 5.0 …). V tem primeru lahko uporabimo brezplačen program Remote Keyboard (www.trancreative.com/WindowsPhone/RemoteKeyboard/), ki z dvema deloma oziroma programoma− RemoteKeyboard.cab (dlančnik) in PPCConnector.exe (program v osebnem računalniku) − vzpostavi povezavo med osebnim računalnikom in dlančnikom. Remote Keyboard omogoča uporabo PC-tipkovnice in miške z dlančnikom prek povezave ActiveSync oziroma TCP/IP. Iz navedenega je razvidno, da zadošča praktično kateri koli dlančnik, saj se lahko vzpostavi povezava med dlančnikom tako prek žične kot tudi brezžične omrežne povezave (pač glede na to, kak dlančnik imamo na voljo).
Za namen naše grafične tablice pa potrebujemo popolnoma nasprotno delovanje. To lahko storimo z brezplačnim programom TabletPC 1.0 (avtorja Vladimira Raleva). Precej povezav na ta program ne deluje več, brez težav pa smo ga prenesli s strani http://handheld.softpedia.com. TabletPC pretvori zaslon dlančnika v delovno namizje miniaturne grafične tablice. Seveda se je treba zavedati dejstva, da takšna grafična tablica še zdaleč ne omogoča udobja in ne ponuja možnosti pravih grafičnih tablic. Vseeno pa lahko zadošča za določena manj zahtevna opravila, ki ne zahtevajo prevelike natančnosti. Okolje, ki ga moramo zagotoviti za namestitev, je .NET Framework (na obeh straneh), saj ima tudi TabletPC enako kot Remote Keyboard dva dela – strežniškega v osebnem računalniku, in odjemalca, ki je nameščen v dlančniku. Podobno in z nekaterimi dodatnimi možnostmi kot TabletPC delujejo tudi nekateri komercialni paketi, kot sta PPC Tablet Remote Control Suite (www.aacompserv.com/AACompWeb/Modules/PPCTablet/WhatIsIt.aspx) in Pocket Tablet (www.entisoft.com/pockettablet/default.htm).
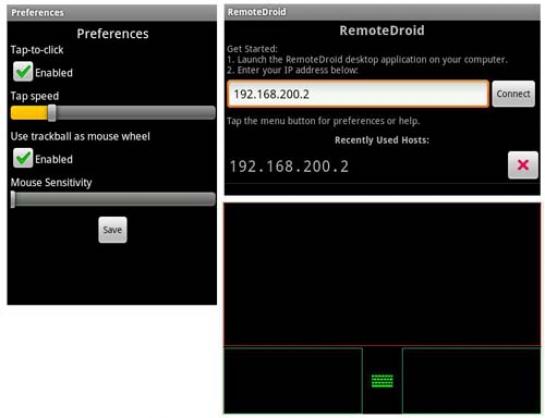
V ZNAMENJU ANDROIDA
Od starejših dlančnikov se preselimo k novejšim mobilnim telefonom. Zaradi vse večje priljubljenosti operacijskega sistema Android (www.android.com/) si oglejmo še možnosti za aparat s tovrstnim operacijskim sistemom. Uporabili smo cenovno dokaj ugoden mobilni telefon Samsung Galaxy Spica ( Samsung GT-I5700), ki v vlogi »dlančnika« brez težav deluje tudi brez SIM-kartice. Nanj smo namestili DroidPad (http://digitalsquid.co.uk/droidpad/), ki ima tako kot predhodniki dva dela. Del, namenjen namestitvi v mobilni telefon, lahko prenesemo prek storitve Android Market. Programsko opremo za delovno postajo v okolju Windows oziroma Linux pa prenesemo prek DigitalSquidove domače strani. Namestitev v delovno postajo ni zapletena, vseeno pa je treba upoštevati navodila/opozorila za 64-bitno različico Viste oziroma Windows 7. V našem primeru smo uporabili starejši računalnik z Windows XP.
Po zagonu namestitvene datoteke DroidPad_setup-1.1.exe nas po namestitvi vodijo zaslonski meniji. Razmeroma hitro (v drugem koraku od desetih) nas je namestitveni program opozoril na težave pri nameščanju modula za igralno palico (PPJoy). Na nadzorni plošči smo zato popravili nastavitve (Control Panel > System > Hardware > Driver Signing – sprememba z Ignore na Warm), ki so nam omogočile namestitev potrebnih datotek gonilnika. Z njim emuliramo delovanje igralne palice. Po namestitvi dodamo (Add) igralno palico in v polju Parallel port spremenimo vrednost z LPT1 na Virtual joysticks. Nato nadaljujemo z namestitvijo preostalih modulov. Ko je celotna namestitev končana, povežemo mobilni telefon in osebni računalnik. To lahko storimo na dva načina: prek USB-vmesnika oziroma prek brezžične povezave (wi-fi). V našem primeru smo izbrali možnost povezave prek brezžične dostopne točke, saj brezžična povezava omogoča lažjo uporabo. Najprej aktiviramo DroidPad v mobilnem telefonu (gumb Start), nato še v osebnem računalniku. V polje IP vnesemo IP-naslov, ki ga ima mobilni telefon na vmesniku wi-fi (v našem primeru 192.168.200.217). Ko je povezava uspešno vzpostavljena, dobimo na strani osebnega računalnika ustrezno sporočilo − Connected oziroma Started, connecting to 192.168.200.217:3141 ...
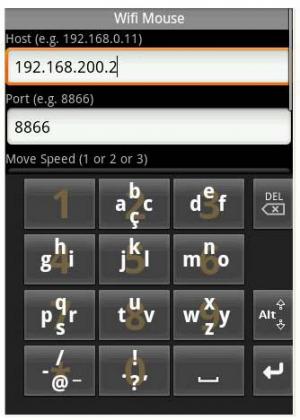
Po vzpostavljeni povezavi med napravama lahko z nagibanjem mobilnega aparata in s pritiski zaslonskih »tipk« (levi, desni in srednji gumb) premikamo kazalec po delovnem namizju. To funkcionalnost (nagibanje) nam omogoča v mobilni aparat vgrajeni senzor. Če nam položaj aparata glede na tipke ne ustreza, lahko spremenimo nastavitve v mobilnem telefonu. Pod Change Preferences onemogočimo možnost Reverse Horizontaly oziroma Reverse Verticaly. Med nastavitvami, ki so na voljo, najdemo tudi spremembo načina delovanja tipk – npr. večje število gumbov, režim delovanja v vlogi daljinskega upravljalnika za predstavitve … Paziti pa moramo, da po vsaki tovrstni spremembi DroidPad ustavimo in ga znova zaženemo.
Če nam »prostorska« miška ne ustreza, lahko namestimo brezplačno različico programa Padroid (dostopen prek Android Marketa). Tokrat v primerjavi s prej opisanimi primeri na strani osebnega računalnika ne potrebujemo namenske programske opreme. Po zagonu Padroida se nam na zaslonu mobilnega telefona izpišeta IP-naslov in vrata, prek katerih je dostopen mobilni telefon (v našem primeru http://192.168.200.217:5987). Če v osebnem računalniku v spletni brskalnik (v našem primeru MS Internet Explorer in Firefox) vnesemo ta naslov, se nam v oknu brskalnika prikaže spletna stran z videoposnetkom (uporaba Padroida) in gumbom za zagon (aktivira javanski programček). Zagonski gumb vzpostavi povezavo med mobilnim telefonom kot »miško« in delovnim namizjem. Povezava je aktivna, dokler ne zapremo okna spletnega brskalnika.
Brezplačna različica Lite je funkcionalno omejena glede na plačljivo različico (dostop do nastavitev, projekcije …). Na začetku uporabe se pogosto zgodi, da zaradi nepazljivosti zapremo okno spletnega brskalnika, posledica pa je izguba povezave med »miško« in zaslonom. V tem primeru je najlažje, da v mobilnem aparatu izključimo in še enkrat zaženemo Padroid in znova vzpostavimo povezavo prek spletnega brskalnika (samo osvežitev običajno ne zadošča!).
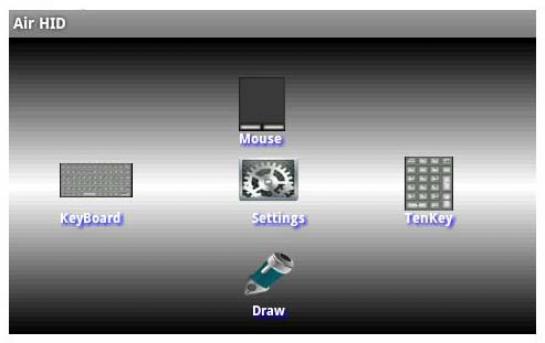
Opisano aktiviranje miške prek »gumba« je lahko v določenih primerih moteče.
Poleg »miške« je včasih potrebna tudi možnost uporabe tipkovnice. V tem primeru lahko uporabimo RemoteDroid (http://code.google.com/p/remotedroid/). V osebni računalnik namestimo strežnik (datoteka RemoteDroidServer_v1.4.zip), ki vsebuje datoteko RemoteDroidServer.jar. Strežnik aktiviramo s priloženo datoteko *.bat. V strežnik se povežemo z odjemalcem v mobilnem telefonu. Vse, kar moramo storiti, je , da vnesemo IP-naslov računalnika z aktivnim strežnikom RemoteDroid (v našem primeru IP 192.168.200.2) in pritisnemo gumb Connect. Po vzpostavitvi povezave s strežnikom se zaslon mobilnega telefona razdeli na polje namizja (rdeča obroba), miškina gumba (zelena obroba) ter ikono tipkovnice. Če pritisnemo simbol tipkovnice, lahko v vnaprej določena polja vnesemo tudi poljubno besedilo. Vgrajeni senzor omogoča tudi »sukanje« delovne površine za devetdeset stopinj.
Zelo podobno deluje tudi Wi-Fi Mouse (www.ppice.com). Ponuja manj možnosti kot RemoteDroid, omogoča pa nastavitev vrat, prek katerih deluje strežnik (datoteka config.ini). Končajmo seznam možnosti s soimenjakom WiFiMouse (tokrat ni presledka med WiFI in Mouse) oziroma Air HID. V osebnem računalniku lahko imamo nameščeno eno od različic OS Windows ali Linux, podprta je tudi uporaba v Macih. Potrebno programsko opremo lahko prenesemo s strani http://sites.google.com/site/andreceiver/downloads/andreceiver. V primerjavi s predhodniki ponuja največ možnosti: funkcionalnost miške, numerične ali polne alfanumerične tipkovnice. Pohvale vredna je možnost hitrega preklopa med njimi. Da ne bo pomote – mobilni telefon bi lahko povezali z osebnim računalnikom tudi prek drugega vmesnika (npr. z Bluetoothom in s programom BlueInput), saj wi-fi povezava zaradi majhne razdalje ter neposredne povezave med dvema točkama in potrebe po majhni hitrosti v tem primeru nima posebne prednosti ...

PRSTI SEM IN TJA
V zadnjih letih so precej pozornosti deležni zasloni, ki lahko hkrati zaznajo večje število točk/objektov. Gre za tako imenovane večtočkovne zaslone oziroma zaslone, občutljive na večkratni dotik (multitouch). Če smo bili do zdaj vajeni sledenja le eni točki oziroma skupini točk, združenih v en »element«, pri zaslonu na večkratni dotik sledimo hkrati večjemu številu točk oziroma več elementom. Pa je to sploh pomembno? Sledenje več točkam na zaslonu in njihovo medsebojno razmerje lahko pomeni dodano vrednost oziroma informacijo. Recimo, zmanjševanje absolutne razdalje med dvema točkama ob pogoju, da se obe točki gibljeta druga proti drugi, lahko pomeni aktiviranje funkcije pomanjševanja (zoom out). Druga možnost je ravno nasprotna. Zaradi povečevanja absolutne razdalje in spremembe oddaljevanja obeh točk se aktivira nasprotna operacija (zoom in). Podobno lahko na podlagi relativnega in absolutnega gibanja obeh točk definiramo tudi druge aktivnosti (npr. vrtenje v levo, vrtenje v desno).
»Enota« na večkratni dotik ne sodi na področje znanstvene fantastike, saj lahko preprosto enoto izdelamo tudi sami. Ideje in namige za izdelavo smo našli na spletni strani http://sethsandler.com/multitouch/mtmini/. Osnova enote na večkratni dotik je kartonska škatla, ki jo na zgornji strani zapremo s prozornim materialom (pleksi steklo, trša prozorna folija …), na katerega prilepimo polprepustni material (npr. paus papir). V notranjosti namestimo USB-kamero, ki bo podobno kot v pretekli številki opisane kamere zaznavala gibanje nad površino polprepustnega pokrova. USB-kamera naj bo trdno nameščena v središču škatle (v točki presečišča diagonal) in ima vsaj ločljivost 1,3 milijona slikovnih pik. Pri škatli moramo paziti, da ni prenizka, saj sicer ne dosegamo optimalnih rezultatov (vidni kot kamere).
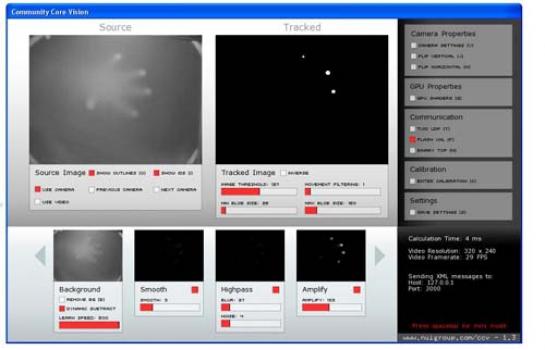
Izdelano enoto bo obudila šele ustrezna programska oprema, ki bo premikanje elementov procesirala, to vlogo pa bo prevzelo več modulov. Potrebujemo programsko opremo, ki pošilja ustrezna sporočila (v našem primeru so to OSC – Open Sound Control) v zapisu TUIO (www.tuio.org/). To vlogo lahko prevzame Tbeta (http://tbeta.nuigroup.com/), Touchlib (http://nuigroup.com/touchlib/downloads/) ali recimo Reactivision (http://reactivision.sourceforge.net/). Namestiti moramo še FLOSC (FLash Open Sound Control - www.benchun.net/flosc/), ki omogoča povezavo Flasha s programi, ki podpirajo sporočila OSC. FLOSC deluje kot dvosmerni prehod (gateway) med sporočili OSC in Flashem. FLOSC najdemo tudi kot del Touchliba. Zaženemo ga z datoteko Server.bat. Nato zaženemo še aplikacijo, ki podpira uporabo naprave na več dotikov.
Preveč zapleteno? Za lažje razumevanje si oglejmo, kako smo to storili v našem primeru. Uporabili smo program tbeta oziroma Community Core Vision (CCV). Po prenosu datoteke in namestitvi zaženemo zagonsko datoteko (Community Core Vision.exe). Pri morebitnih težavah je najverjetnejši razlog neizpolnjevanje predpisanih pogojev. Za okolje Windows sta to nameščena Quicktime in Microsoft Visual C++ 2005, za Linux pa nameščen libpoco. Prek okna, ki se odpre, lahko nastavimo lastnosti kamere glede na potrebne parametre. Za sledenje prstom po površini, mora biti program še ustrezno konfiguriran. Namen konfigurirana je, da se pritiski prstov na večtočkovno napravo ustrezno tolmačijo, morebitne motnje pa izločijo. Korak, ki sledi, je kalibracija, ki smo jo že večkrat uporabili. Tako bomo »umerili« delovno površino in določili njene skrajne meje. Zelo natančna navodila, povezana z nastavitvami, najdemo na strani http://wiki.nuigroup.com/Getting_Started_with_tbeta.
V našem primeru smo želeli program tbeta najprej uporabiti za funkcijo miške. Uporabili smo TUIOmouse (www.progenlabs.com/blog/2008/11/03/tuiomouse-released/), zato v polju povezave izberemo TUIO UDP (vrata 3333). Ko želimo uporabiti pravo funkcionalnost večkratnega dotika, pa uporabimo program, ki to podpira, npr. Demo_smoke.exe. Ta je priložen Touchlibuu. Povezavo med večtočkovno tablico in programsko opremo vzpostavimo tako, da aktiviramo strežnik in zaženemo želeno aplikacijo. Precej koristnih informacij glede Touchliba najdemo tudi na spletni strani http://nuigroup.com/forums/viewthread/1825/, programsko opremo s podporo večkratnemu dotiku pa na http://sethsandler.com/my-software/.
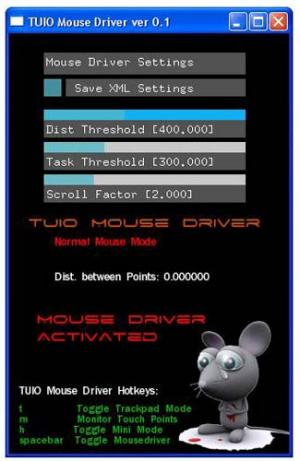
VELIČANSTVO WII
Če sodite med ljubitelje igralnih konzol, gotovo poznate Wii Remote (pogovorno tudi »wiimote«). Nekateri so mnenja, da gre za revolucionaren izdelek oziroma krmilnik, namenjen Nintendovi konzoli Wii. Čemu sploh omenjamo krmilnik, namenjen igralni konzoli? Prednost igralnih konzol je velikost njihove proizvodnje, njihovi dodatki pa sodijo največkrat v skupino »potrošni material« – ki žal kljub temu ni vedno ravno poceni. Če želimo dodatke za igralne konzole uporabljati v povezavi z drugimi napravami (npr. osebnim računalnikom), jih je največkrat treba predelati. Nesporna prednost WiiRemota pa je to, da lahko njegovo inteligenco in možnosti, ki jih ponuja, brez večjih težav uporabimo tudi v povezavi z drugimi napravami, saj Wii uporablja za komunikacijo z igralno konzolo vmesnik Bluetooth. Žal za povezavo ne zadošča poljubna programska oprema za ta vmesnik, ampak moramo poseči po programski opremi, ki to zmore (BlueSoleil – www.bluesoleil.com/) Posledica takšne »odprtosti« ob razmeroma ugodni ceni vmesnika je, da lahko v spletu najdemo različno programsko opremo, ki uporablja Wii Remote brez igralne konzole Wii. Omenimo le GlovePIE (http://glovepie.org/) in programsko opremo Johnnyja Leeja, ki jo bomo spoznali v nadaljevanju.
Wii Remote je v času razvoja doživel manjše spremembe (npr. dimenzije, oznake gumbov). Ta krmilnik je bil prvotno predviden za uporabo v Nintendovih konzolah Game Cube. Pri razvoju vsestranskega in zmogljivega krmilnika (ki ima pomembno vlogo pri uporabniški izkušnji) so želeli razvijalci uporabiti čim več mehanizmov, ki bi omogočili želeno inteligenco krmilnika. Rezultat je Wii Remote , ki z različnimi senzorji (npr. optični senzor, senzor za pospešek …) zaznava različne gibe uporabnika, smer tega gibanja in pospešek ter položaj uporabnika Wii Remota v prostoru. Veliko mehanizmov so pri Nintendu prevzeli od podjetja Gyration , ki je razvilo podoben izdelek – brezžično miško, ki zaznava gibanje.
Na podlagi posameznih gradnikov bi lahko napačno sklepali o določenih lastnostih krmilnika Wii. Zdaj že vemo, da povezavo krmilnika Wii zagotavljamo prek vmesnika bluetooth. Ta ima domet do 10 m, dejstvo pa je da je zaradi drugih komponent uporabni domet vmesnika pogosto manjši. Wii Remote se namreč v prostoru orientira s posebno IR-letvijo (Sensor Bar), v katero sta vgrajeni dve skupini petih infrardečih LED-diod. Ker ima ta letev domet 5 m, se koristni domet krmilnika Wii z njeno uporabo zmanjša na razdaljo 5 metrov. Z optičnim senzorjem lahko na podlagi razdalje do obeh parov svetlečih diod na letvi s triangulacijo izračunamo/določimo položaj krmilnika v prostoru za vse tri osi (x, y, z). Zaradi večjega števila IR-diod v posameznem »paru« lahko ugotovimo tudi morebitno rotacijo vmesnika. Na podlagi spremembe oddaljenosti krmilnika Wii Remote od IR-letve lahko sklepamo tudi na hitrost oziroma pospešek. Ker pa je tovrstni mehanizem uporaben le pri manjših pospeških, ima Wii Remote vdelan tudi namenski senzor pospeška. Uporaba IR-svetlobe na letvi lahko pomeni tudi potencialne težave. Različni viri svetlobe (npr. odprt ogenj) , ki oddajajo del energije tudi na IR-področju, lahko pomenijo težave. To slabost lahko uporabimo tudi v svojo korist. Nekaj gorečih sveč (ki oddajajo tudi IR-svetlobo), lahko uporabimo v vlogi zasilnega nadomestka IR-letve. Uporaba določenega tipa in števila senzorjev lahko tudi opazno vpliva tudi na čas »avtonomije« baterij.

POVEZAVA Z RAZLIČNIMI NAPRAVAMI
Krmilnik Wii lahko prek vmesnika bluetooth povežemo z različnimi napravami. Če se za trenutek vrnemo na mobilne telefone, v katerih teče Android, lahko uporabimo programe, kot so WiimoteControler, WiiControler Demo, Simple Wii Controller. Če boste poskusili zagnati katerega od teh, lahko naletite na težave. Določeni proizvajalci oziroma modeli samega sklada bluetooth nimajo izvedenega na ravni zahtevane različice, zato se lahko zgodi, da svojega mobilnega telefona ne boste mogli povezati s krmilnikom Wii. Do podobnih težav lahko pridemo tudi pri osebnem računalniku, ko ne uporabimo programa BlueSoleil oziroma drugega združljivega sklada bluetooth.
BlueSoleil omogoča povezavo (z njim združljivih) naprav prek vmesnika bluetooth. Z njim lahko popravimo tudi »anomalije« privzetega sklada in omogočimo povezovanje naprav, ki jih sicer ne bi bilo mogoče povezati (recimo krmilnika Wii in osebnega računalnika). BlueSoleil je za podprte naprave brezplačen, za druge pa je omejen na nekaj MB prenesenega prometa – za odpravo te omejitve je potrebna registracija s plačilom. Za potrebe testiranja zadošča tudi brezplačna različica. Prijavo krmilnika Wii v osebni računalnik izvedemo tako, da aktiviramo vmesnik blueetooth (BlueSoleil), na krmilniku Wii pa hkrati pritisnemo tipki 1 in 2. Vnos kode za povezovanje (npr. 0000) ni potreben. Povezanost osebnega računalnika in krmilnika lahko preverimo z utripajočimi LED-diodami na krmilniku.
Končajmo današnji pregled s preprosto miško Wii. Potrebno programsko opremo najdemo na spletni strani http://home.exetel.com.au/amurgshere/wiimouse.phtml. Po zagonu postane Wii Remote prostorska miška. Po zaslonu se gibljemo tako, da držimo tipko 2, premikanje kazalca po zaslonu pa dosežemo z nagibanjem Wiija v smeri levo-desno oziroma naprej-nazaj. Tipki + in – lahko uporabimo za približevanje in oddaljevanje od zaslona, »hiško« pa za skrivanje oziroma prikaz aktivnega okna. Miškin levi klik posnemamo s pritiskom tipke A, desnega s pritiskom tipke B (na spodnji strani). Toliko za zdaj. V naslednji številki bomo več pozornosti namenili naprednim funkcionalnostim vmesnika Wii v povezavi z osebnim računalnikom in spoznali nekatere projekte guruja aplikacij Wii Remote, ki sliši na ime Johnny Lee ...
Zanimivosti in nasveti
• V vlogi preproste grafične tablice lahko uporabimo dlančnik ali ustrezen mobilni telefonski aparat. Zaslon, občutljiv na dotik, s programsko opremo spremenimo v delovno površino grafične tablice. Podprti so praktično vsi najbolj priljubljeni operacijski sistemi za dlančnike oziroma mobilne telefone. Glede na omejeno ločljivost zaslona ima takšna miška manjšo ločljivost kot grafična tablica.
• Naprave na večkratni dotik (npr. zasloni) lahko zelo olajšajo delo uporabniku. Že z zaznavanjem in hkratno analizo dveh točk na zaslonu lahko sklepamo ne le na položaj točke, ampak tudi na aktiviranje morebitnega ukaza (npr. rotacija, natančnejši pogled) ...
• Cenovno ugodna USB-kamera je lahko dobra osnova za izdelavo delovne površine na večkratni dotik. Zaradi zajema velikega števila točk (slika), lahko preprosto zajemamo večje število »zanimivih« zaslonskih točk. Ključnega pomena za delovanje pa je ustrezna programska oprema.
• Pomemben element, ki olajša delo in poveča zanesljivost površine na večkratni dotik je ustrezna »občutljivost«. Podobno kot pri LCD-zaslonih, občutljivih na dotik, lahko za zaznavanje aktivnosti uporabimo različne mehanizme. Že samo na področju osvetlitve površine zaslona poznamo različne tehnike (npr. FTIR – Frustrated Total Internal Reflection , DI – Diffused Illumination, LLP – Laser Light Plane, DSI – Diffused Surface Illumination). Vsaka od njih ima svoje prednosti in slabosti.
• »Zaslon« na večkratni dotik lahko izdelamo tudi s preprosto enoto na večkratni dotik in LCD-projektorjem, ki skrbi za projekcijo na delovno površino.
• Wii Remote je krmilnik, namenjen Nintendovim igralnim konzolam Wii. Odlikujejo ga veliko število različnih senzorjev, robustnost izdelave, razmeroma ugodna cena, predvsem pa dejstvo, da za povezavo z drugimi napravami ni potrebna predelava.
Moj mikro, november 2010 | Marko Koblar
