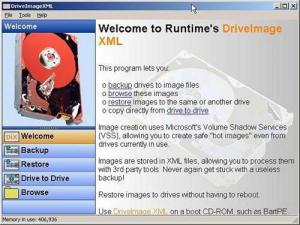
Enoličnost dela in neustvarjalnost me ubijata, a kaj, ko je v življenju treba večkrat poskrbeti za rutinska opravila, brez katerih žal ne gre. Če se torej želim izogniti »duhamornosti«, ki je s tovrstnimi opravili povezana, si poskušam življenje kar se da olajšati in povrhu prihraniti še kakšno uro dragocenega časa. V opravičilo pa – menda je tudi lenoba eno glavnih gonil razvoja …
Zaradi narave dela se mi večkrat zgodi, da sem prisiljen v obnovitev oziroma ponovno namestitev operacijskega sistema in programske opreme. Saj poznate zgodbo – zagon s CD-ja in nameščanje sistema, konfiguracija posameznih komponent strojne opreme, konfiguracija uporabniških računov (npr. za elektronsko pošto), nastavitve tiskalnika, nujni programi za podporo različnim formatom (PDF, RAR …). Skratka n+1 mini opravilo, dan mine, kot bi mignil, še vedno pa se hitro zgodi, da smo pozabili na kakšno malenkost in jo je treba popraviti v dneh, ki sledijo. Prav zato se sam s tovrstno problematiko že dolgo spopadam drugače.
REINKARNACIJA, DUHOVI IN SLIKE
Pred leti sem problematiko »reinkarnacije« sistema reševal tako, da sem sistem ponovno namestil »iz ničle«, pred popolnim sesutjem sistema pa sem pomembne datoteke (dokumente) shranil na več disket. V korakih, ki so sledili, so šli pomembni dokumenti čez nekaj let na zunanji disk (prek vzporednega vmesnika) in tračno enoto oziroma Iomegin pogon Zip, priključen na vmesnik SCSI. Z razvojem programske opreme pa so se začela izpopolnjevati tudi najrazličnejša orodja, ki olajšajo naš vsakdan. Z namenom varnostnega kopiranja (backup) ali ponovne postavitve/kloniranja računalnikov so se pojavila tudi orodja, ki omogočajo zajem slike celotnega diska (disk image). Verjetno večina pozna priljubljeni Symantecov program Norton Ghost (http://sl.wikipedia.org/wiki/Norton_Ghost), ki učinkovito rešuje tudi to problematiko. A kaj ko ostaja umazana podrobnost, da zadeva ni na voljo brezplačno, kar je še posebej boleče dejstvo pri občasni ali morda celo domači uporabi.
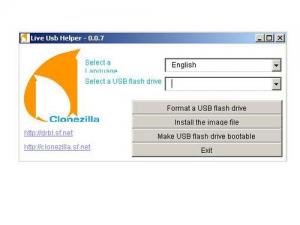
GRE TUDI BREZPLAČNO
Idejo in postopek izdelave slik posamezne particije ali celotnih diskov poznajo tudi drugi, na srečo pa precej preprosto pridemo tudi do različnih brezplačnih orodij. Kljub nekaterim podobnim lastnostim se lahko v določenih primerih med seboj bistveno razlikujejo. Ena pomembnih razlik je že način izdelave slike diska. Običajno izvedemo zagon z izmenljivega optičnega medija (CD), s katerega se naložita operacijski sistem in programska oprema, potrebna za izdelavo slike diska oziroma njegovo obnovitev. Seveda pa to ni pogoj, saj lahko določene pakete poženemo kar iz delujočega sistema (npr. DriveImage XML – www.runtime.org/driveimage-xml.htm). Posamezni paketi delujejo tudi v različnih operacijskih sistemih (npr. Linux, NetBSD) in podpirajo določene tipe datotečnih sistemov/particij (Windows FAT, Linux Ext2/3/ReiserFS ...) in vrste pogonov (IDE, SATA, SCSI ali RAID). Določeni paketi omogočajo shranjevanje/prenos izdelane slike diska le na lokalne particijo ali z nje, določena orodja pa ta proces omogočajo s pomočjo različnih protokolov (npr. FTP) tudi preko omrežja (npr. g4u ali Ghost for Unix – www.feyrer.de/g4u/). Zgodi se lahko, da je paket na voljo tudi v več različicah (npr. Macrium Reflect – www.macrium.com/) in ima brezplačna različica določene omejitve, ki morda za »običajne smrtnike« niti niso preveč boleče. Seznam vseh paketov bi bil lahko precej dolg, zato naštejmo le nekatere najpopularnejše, kot so: Clone maxx (www.pcinspector.de/Sites/clone_maxx/info.htm?Language=1), PING ali Partimage Is Not Ghost (http://ping.windowsdream.com/), Dubaron DiskImage (www.dubaron.com/diskimage/), WinDD ali Disk Dump for Windows (http://sourceforge.net/project/showfiles.php?group_id=157047), Partimage (www.partimage.org/Main_Page), (http://ubcd.sourceforge.net/) … Nekateri paketi so tudi prave zbirke najrazličnejših pripomočkov (Ultimate Boot CD – http://ubcd.sourceforge.net/).

PREPROSTO, UČINKOVITO IN ZANESLJIVO
Lahko pa bi ga opisali kot še en »zilla«. V mislih imam paket Clonezilla (www.clonezilla.org/), ki med tovrstnimi orodji trenutno zaseda prvo mesto. Razlogov je več. Prvi je dejstvo, da je Clonezilla na voljo brezplačno, še pomembnejše pa je dejstvo, da podpira različne datotečne sisteme (ext2, ext3, reiserfs, xfs, jfs Linux, FAT, NTFS) oziroma operacijske sisteme (Windows, Linux), ki jih vsak dan uporabljam tako doma kot na delovnem mestu. Tudi dejstva, da je uporaba Clonezille kljub naprednim možnostim, ki jih ponuja, še vedno preprosta, ne gre zanemariti. Čez celotni postopek izdelave/obnovitve slike celotnega sistema ... lahko dokazano vodite računalniško pismeno osebo tudi prek telefonskega aparata. Clonezilla temelji na starih znancih, se pravi projektih, kot so Partition Image, DRBL (Diskless Remote Boot in Linux), dd, ntfsclone ter udpcast. Clonezilla je na voljo v dveh različicah. Večjemu številu (deklarirano do 40 računalnikov hkrati) je namenjena različica Clonezilla Server Edition (www.clonezilla.org/clonezilla-server-edition/), ki podpira uporabo prenosa unicast in multicast; običajnim smrtnikom pa je namenjena različica Clonezilla Live, ki si jo bomo ogledali natančneje.
Ne glede na način uporabe (vrsto zagonskega medija) bomo Clonezillo prenesli s spletne strani www.clonezilla.org/download/sourceforge/. Za občutljivejše primere je smiselno uporabiti stabilno različico 1.2.0-25, na voljo pa je tudi nova testna različica 1.2.1-2. Pred prenosom datoteke s spletne strani se odločimo o tipu prenesene datoteke. Če bomo Clonezillo uporabljali preko optične enote (CD oziroma DVD), prenesemo datoteko s končnico iso. Po prenosu zapišemo optični medij iz slike, s čimer dobimo zagonski medij. Če želimo Clonezillo uporabiti v kombinaciji z USB-ključom, prenesemo datoteko ZIP. Vsekakor pa vam za resnejšo uporabo predlagam, da si Clonezillo namestite na oba medija in si tako zagotovite možnost zagona tako z izmenljivega optičnega medija kot tudi z USB-ključa (pri katerih zagon z nekaterimi tipi računalnikov včasih zataji). To vsekakor ne bi smela biti večja težava, saj znaša velikost posamezne datoteke ISO oziroma ZIP dobrih 80 MB.
Če smo morali datoteko ISO le »zapeči« z enim od programov za zapisovanje, je za pripravo zagonskega USB-ključa treba narediti nekaj korakov več. Arhivsko datoteko ZIP najprej odpremo v enem od imenikov. Za pripravo ključa lahko uporabimo različne programe, ki USB-ključ ustrezno pripravijo – datotečni sistem FAT (formatiranje ključa in priprava ltega v vlogi zagonskega medija) in prenesejo potrebne datoteke na ključ. Ena od možnosti je USB Live Helper (http://free.nchc.org.tw/drbl-core/utils/live-usb-helper/bin/DRBL-luh-0.0...), ki za uporabo zahteva namestitev komponent MS ActiveX Control Pad (če ta še ni nameščena, se odpre povezava s spletno povezavo na Microsoftovi spletni strani) ter vb6stkit.dll (npr. www.dll-files.com/dllindex/vb6stkit.zip?0VEmUHYHgV). S programom USB Live Helper lahko tako v nekaj korakih pridemo brez težav do USB-ključa; treba pa se je zavedati, da bodo dosedanje datoteke na ključu zaradi formatiranja, izbrisane. Zaradi majhne velikosti Clonezille imamo na voljo dve možnosti. Prva je, da uporabimo starejši ključ majhne kapacitete ali pa da obstoječe podatke pred pripravo z USB Live Helperjem shranimo ali premaknemo na trdi disk in jih po pripravi ključa vrnemo.
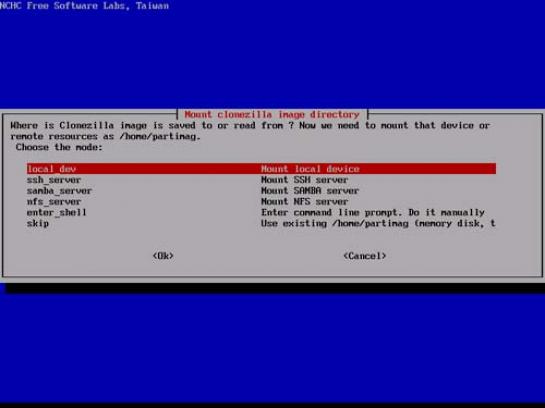
IZDELAVA SLIKE DISKA
Ko je zagonski medij pripravljen (CD, DVD …), pripravimo še računalnik, katerega sliko želimo izdelati. Nastavitve v BIOS-u moramo spremeniti tako, da bo zagon mogoč z želenega medija (možnost in ustrezni vrstni red). Pred vklopom računalnika vstavimo medij in izvedemo zagon. Čez nekaj trenutkov nas pozdravi okno Clonezille. Izberemo lahko možnost, ki nam ustreza (npr. ločljivost zaslona), ali pa počakamo, da se Clonezilla sama zažene. Pri prvem oknu verjetno ne bo zadrege, saj izberemo jezik (English). V oknu, ki sledi, določimo konzolo – izberemo možnost: Don't touch keymap. Zagon Clonezille izvedemo z izbiro možnosti Start Clonezilla. Po nalaganju izberemo način delovanja Clonezille. Ker želimo imeti sliko diska, izberemo prvo možnost (device-image oziroma disk/partition to/from image). Sledi meni, ki ponuja možnosti, kje bomo naredili sliko diska oziroma particije, oziroma kje jo bomo pri obnovitvi sistema našli. Sliko lahko shranimo na enega od lokalnih diskov, ki pa ne sme biti enak particiji, katere sliko delamo (npr. če delamo sliko particije C, lahko sliko shranimo na particiji D) – za to možnost izberemo Mount local device. Ta možnost je tudi najbolj univerzalna, saj ni potrebno, da Clonezilla prepozna tip omrežnega vmesnika. Za shranjevanje slik je zanimiva tudi možnost priklopa zunanjega USB-diska ali bliskovnega pomnilnika (USB-ključ, SD kartica …), vendar moramo biti pazljivi, da napravo najprej priključimo v OS (z ukazom v obliki mount -t vrsta datotečnega sistema naprava točka priklopa), hkrati pa moramo biti pazljivi, da je datotečni sistem tak, da pri izdelavi slike omogoča tudi pisanje (npr. ni le za branje pri NTFS). Druga pogosto uporabljena možnost je shranjevanje v drugem računalniku prek omrežja. Uporabimo lahko SSH-strežnik (možnost ssh_server), Linuxov strežnik z nameščeno Sambo (samba_server) ali preko NFS- strežnika (nfs_server). Za vsakega od njih moramo zagotoviti delovanje zahtevanih strežnikov (SSH- strežnik, strežnik Samba oziroma NFS-strežnik) ter uporabniških računov, prek katerih bomo zagotovili dostop do oddaljenega datotečnega sistema.
Ker z lokalnim shranjevanjem večina ne bo imela težav, si oglejmo primer z uporabo SSH-strežnika – v ozadju je v uporabi dejansko program SSHFS. V tem primeru moramo vnesti podatke na nastavitve krajevnega omrežja (način dodelitve DHCP, statični, PPPoE) oziroma IP-naslov, maska, privzeti prehod, DNS-strežnik) ter IP-naslov, na katerem je SSH-strežnik, ter uporabniško ime v tem strežniku, ob tem pa še vrata ter zelooo pomemben podatek, ki mora kazati absolutno pot v oddaljenem SSH- strežniku (npr. /home/partimag), ki mora obstajati. Če ima naš računalnik več ethernetnih vmesnikov, preverimo, ali je priključen pravi.
Korak, ki sledi, je zelo pomemben. Po vnosu gesla za prijavo v oddaljeni SSH-strežnik dobimo na zaslonu izpis o datotečnih sistemih, kot jih vidi Clonezilla. Izberemo pravo vrsto opravila, ki ga želimo izvesti. Možnost savedisk omogoča izdelavo slike celotnega diska. Njeno nasprotje je restoredisk, ki sistem obnovi iz slike. Podoben par tvorita možnost saveparts, ki izdela sliko posameznih particij, in njeno nasprotje restoreparts. Ker želimo izdelati sliko trdega diska, izberemo možnost savedisk. Ker želimo izdelati sliko particije z NTFS, bomo med naprednejšimi možnostmi aktivirali še parameter -q (prioritetna uporaba ntfsclone). Sledi še možnost uporabe stiskanja, ki zmanjša velikost končne slike diska (aktiviramo enega od parametrov npr. -z3 za stiskanje lzo). Na koncu Clonezilla predlaga še ime slike, ki ga lahko uporabnik spremeni in ponudi enote, katerih sliko lahko izdela (npr. hda, hdb). Ko izbor potrdimo. začne Clonezilla izdelavo slike.
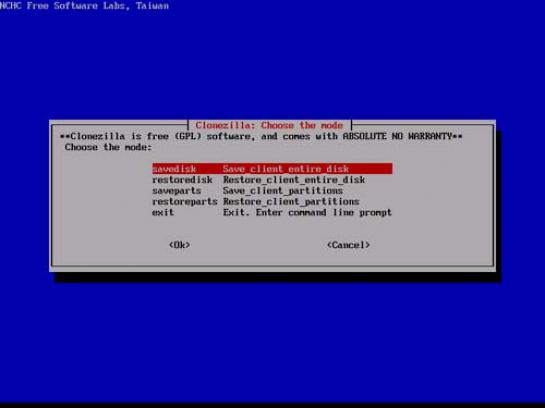
OBNOVITEV SLIKE DISKA
Zagon Clonezille je podoben tudi pri obnovitvi slike diska. Do zagona (Start Clonezilla) in izbire želenega načina delovanja so vnosi enaki, le da tokrat namesto možnosti savedisk izberemo restoredisk. Tudi tokrat se lahko odločamo, kje bo Clonezilla našla slike diska (lokalno, dostop prek SSH-strežnika, povezava preko strežnika Samba, NFS …). Pri oddaljenemu dostopo moramo paziti predvsem na to, da pokažemo pravo pot do datoteke, ki vsebuje sliko diska, saj bo sicer Clonezilla sporočil napako. Pri zapisovanju slike diska pride do izgube obstoječih podatkov diska ali particije, na katero pišemo, zato moramo biti pri izbiri particije zelo previdni, da ne pride do neželene napake. Ena od možnosti, da se temu izognemo, je uporaba naprednega parametra -k, ki onemogoča spremembe particijske tabele na v računalniku. Vse skupaj deluje v resnici preprosto in zanesljivo, zato Clonezilla kot odprtokodni in brezplačen izdelek ponuja resno alternativo komercialnim izdelkom, kot je Norton Ghost.
ZANIMIVOSTI IN NASVETI
• Izdelava slike diska ni zamenjava za varnostno kopiranje (izdelava tako imenovanih backupov). Seveda pa jo v določenih razmerah lahko uporabimo tudi za tak namen.
• Ko izdelamo sliko diska, se moramo zavedati, da bomo stanje diska in sistem zamrznili v času, ko je bila slika izdelana. Danes aktualne različice programske opreme bodo čez nekaj časa zastarele. Prvi koraki po obujanju sistema morajo biti zato posodobitve varnostnih popravkov operacijskega sistema in protivirusnih programov.
• Pri obnovitvi slike trdega diska izgubimo vso vsebino (sistem, dokumenti ...) trdega diska. Ena od možnosti je, da prekopiramo vse pomembnejše datoteke na drug medij oziroma kot privzeto možnost uporabljamo shranjevanje na omrežnem disku (preslikava na lokalni sistem).
• Mehanizem uporabe slike diska lahko uporabimo tudi za različne tipske konfiguracije malih ultraprenosnikov (npr. Asus EEE), ki imajo skopo odmerjen prostor bliskovnega pomnilnika. Glede na potrebno konfiguracijo računalnika lahko hitro naložimo sliko (s programsko opremo, ki jo potrebujemo). V tem primeru zagon izvedemo z USB-ključa, slika pa se naloži z SD-kartice.
• Clonezilla podpira uporabo Linuxovih datotečnih sistemov ext2, ext3, reiserfs, xfs, jfs ter FAT in NTFS MS Windows. Tako lahko brez težav kloniramo programsko opremo za obe okolji. Za navedene sisteme se v sliko shranjujejo le uporabljeni bloki. Za nepodprte datotečne sisteme pa Clonezilla uporablja DD (disk dump), s katerim kopira sektor za sektorjem.
• Poleg opisanega načina pozna Clonezilla tudi naprednejši način (Advanced mode). V njem lahko glede na lastne potrebe izdelamo CD ali USB-ključ ali pa uporabimo lastne skripte.
Moj mikro, november 2008 | Marko Koblar
