Naziv zaznamek je pomensko razumljiv. Zaznamek nam namreč omogoči, da izbran del dokumenta logično zaznamujemo, navadno iz potrebe, da se bomo nanj sklicevali. Naziv metapodatek pa pomensko ni razumljiv in je odbijajoč. V osnovi so to podatki o podatkih. Bistveno preprostejše in razumljivejše je, če metapodatkom rečemo lastnosti (npr. lastnosti dopisa, računa, publikacije). Enako velja tudi za hiperpovezave. Preprosteje jim lahko rečemo kar povezave.
Z uporabo povezav v dokumentu oziroma med dokumenti, z zaznamki in z dobro opisanimi lastnostmi, si lahko delo v okolju Office olajšamo – postane namreč veliko preglednejše, učinkovitejše in prijetnejše. Povezave, zaznamke in lastnosti v okolju Office se lahko naučimo uporabljati zlahka in tako z malo truda hitro veliko pridobimo.
UPORABA POVEZAV
Okolje Office omogoča široko uporabo povezav. Uporabimo jih lahko v okviru enega dokumenta ali pa z uporabo preprosto prehajamo iz enega v drug dokument. Primer uporabe povezav bo prikazan s programom Word 2003.
Povezave v okviru enega dokumenta
Možnost uporabe povezav v enem dokumentu se pojavi pri potrebi po sklicevanju na določen del besedila. Pravilno oblikovanje besedil nam namreč narekuje, da podamo informacijo le enkrat.
Če takšnemu pravilu dosledno sledimo, smo lahko vedno prepričani, da je treba podatek ali informacijo v dokumentu spremeniti le enkrat. Pri tem nam seveda pomaga prav povezava.
Če se sklicujemo na obstoječ razdelek ali na dokument, vir ali literaturo, katerega seznam smo navedli v posebnem razdelku, oblikujemo povezavo z ukazom Vstavljanje–Hiperpovezava (kombinacija Ctrl+K). Odpre se okno Vstavljanje hiperpovezave. V levem delu okna, imenovanem Povezava, izberemo gumb Mesto v tem dokumentu. Desno se prikažejo trije elementi: Vrh dokumenta, Naslovi in Zaznamki. Element Vrh dokumenta je vgrajen element in ponazarja skok na prvo stran v dokumentu. Elementa Naslovi in Zaznamki sta dinamična.
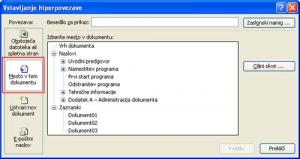
Naslovi so polni takrat, kadar v Wordu uporabljamo funkcionalnost slogov, med katerimi so tudi naslovi oziroma razdelki. Vsak razdelek lahko slogovno in hierarhično uredimo z vgrajenimi slogi, imenovanimi Naslov 1, Naslov 2, Naslov 3 …
Naslovi
Uporaba naslovov za prikaz povezave je preprosta. V besedilu, kjer se želimo sklicevati na določen razdelek v dokumentu, preprosto uporabimo obstoječ naziv razdelka kot povezavo. Poglejmo si dva primera. Stavek »Podrobnejše informacije boste našli v razdelku« zaključimo tako, da pritisnemo Ctrl+K, izberemo naslov »Namestitev programa« in potrdimo izbiro. Stavku se potem samodejno doda naziv razdelka v obliki povezave in videti je takole: »Podrobnejše informacije boste našli v razdelku Namestitev programa.«
Besedilo za prikaz povezave pa se seveda lahko razlikuje od naziva razdelka, s katerim se povezujemo. Stavek se lahko glasi tudi takole: »Informacije o namestitvi prikazujejo tudi vse posebnosti.«. Besedilo za prikaz lahko uredimo v oknu Vstavljanje hiperpovezave ali neposredno v samem besedilu.
Zaznamki
Zaznamke, na katere želimo pokazati s povezavo, oblikujemo zelo preprosto. Recimo, da imamo seznam dodatnih dokumentov, zgledno zbran v razdelku, imenovanem Dokumenti. Seznam je oštevilčen. Sklicevati se želimo na primer na prvi dokument. Tega poimenujemo z zaznamkom Dokument01. Uporabimo dve števki (01), saj pričakujemo, da bomo imeli v seznamu več kot 10 dokumentov in manj kot 99 dokumentov. Postopek je ta:
1. Označimo celoten odstavek (npr. prvo točko seznama dokumentov).
2. Izvedimo ukaz Vstavljanje–Zaznamek.
3. Odpre se okno Zaznamek. V polje Ime zaznamka vpišemo poljuben naziv brez presledkov ali posebnih znakov. V našem primeru uporabimo naziv »Dokument01« za prvi dokument, »Dokument02« za drugi dokument.
4. Zaznamek dodamo.

Enako oblikujemo zaznamke za vse druge dokumente. Oblikovani zaznamki bodo vidni v oknu Vstavljanje/Urejanje hiperpovezave.
Navedimo še primer uporabe povezave do zaznamka. Primer je lahko tak stavek: »Pogodbene informacije obravnava licenčna pogodba.«. Najprej bomo označili besedi »licenčna pogodba«. Nato pritisnemo Ctrl+K. Označeno besedilo se pojavi v polju Besedilo za prikaz. Označimo še zaznamek, imenovan Dokument01, in potrdimo novo povezavo.
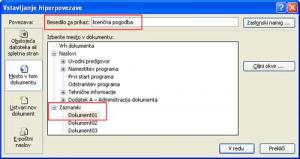
Povezava je zdaj vidna in uporabna. Tako ostane tudi po pretvorbi Wordovega dokumenta v drugo obliko, npr. v obliko Adobe Acrobat PDF.
Naslovi kot samodejne povezave
Uporaba slogov za označevanje naslovov ima veliko prednosti. Mednje sodi možnost samodejnega oblikovanja kazala dokumenta (ukaz Vstavljanje–Sklic–Kazala). Druga pomembna lastnost naslovov pa je vidna po pretvorbi v druge formate, npr. Adobe Acrobat PDF. Naslovi dokumenta se samodejno pretvorijo v zaznamke, vidne v istoimenskem zavihku programa Acrobat, in so osnova za učinkovito iskanje predvsem v daljših dokumentih.
Povezave med dokumenti
Uporabnost povezav še zdaleč ni omejena le na en dokument. Uporabimo jih lahko kot povezavo v poljuben dokument istega tipa (npr. dokument besedila) ali dokument drugega tipa (npr. povezava do preglednice). Navedimo način uporabe na preprostem primeru specifikacije računa. Če je račun kompleksen, bomo za njegovo natančno pripravo uporabili orodje za preglednice (npr. Excel), v glavnem dokumentu računa, kjer podrobnosti specifikacije niso vidne, pa se bomo sklicevali na s preglednico oblikovano specifikacijo. Na mestu v računu, kjer želimo vpisati podrobnosti o specifikaciji (npr. v vrstici »Glej tudi: Specifikacija«), bomo soet uporabili kombinacijo tipk Ctrl+K. V levem delu okna Vstavljanje hiperpovezave bomo izbrali izbor »Obstoječa datoteka ali spletna stran«, na desni strani pa bomo poiskali naziv zbirke oziroma preglednice, kjer je specifikacija.
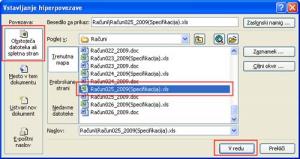
Besedilo za prikaz se sproti oblikuje in je v našem primeru pripravljeno takole: »Računi\Račun025_2009(Specifikacija).xls«. Ker takšnega besedila ne želimo prikazati, ga preoblikujemo v »specifikacija računa«. V računu bo tako v polju za opis pisalo »Glej tudi: specifikacija računa«.
Podrobneje si oglejmo še nekatere dodatne možnosti uporabe in urejanja povezav
Orodna vrstica Splet
Uporabnost povezav je nedvoumna. Končno lahko s pridom uporabljamo orodjarno Splet, katere uporabnosti se do zdaj morda sploh nismo zavedali. Z gumbi levo, desno se preprosto premikamo naprej in nazaj po uporabljenih povezavah, tako kot v spletnih brskalnikih.
Uporaba povezave oziroma sledenje povezavi
Uporaba povezave ali strokovno imenovano sledenje povezavi se med programi razlikuje. Ponekod je dovolj, da na povezavo pokažemo z miško in enkrat pritisnemo. V Wordu 2003 in 2007, pa je treba za uporabo povezave poleg pritiska miške držati še tipko Ctrl. Slednji način uporabe je boljši, saj omogoča, da kadar želimo besedilo povezave spreminjati, v besedilo povezave vstopimo neposredno z miško, in ne le z uporabo tipkovnice. Besedilo povezave lahko tako uredimo, ne da bi nam bilo treba odpirati okno Urejanje hiperpovezave (Ctrl+K).
Officeovi programi, ki ne omogočajo neposrednega urejanja besedila povezave z miško, pa zahtevajo, da se najprej na besedilo povezave pomaknemo s tipkovnico in potem s kombinacijo tipk Ctrl+K odpremo okno za urejanje in besedilo uredimo.
Urejanje besedila povezave
Besedilo povezave za prikaz v dokumentu lahko kadarkoli uredimo, ko povezavo prvič določimo v oknu Vstavljanje hiperpovezave. Pozneje pa ga lahko preprosto urejamo kar v dokumentu samem. Besede preprosto dodamo, jih zamenjamo oziroma vrinemo. Stavek »Informacije o namestitvi prikazujejo tudi vse posebnosti« lahko preprosto uredimo v »Informacije o namestitvi celotnega sistema prikazujejo tudi vse posebnosti.«. Pri Wordu, PowerPointu in Outlooku je dobro poznati trik, da besedila ne moramo začeti urejati, ko z miško stojimo za zadnjo črko ali znakom, temveč se postavimo kjerkoli pred zadnjo črko besedila povezave in tam začnemo urejanje.
Razveljavitev povezave
Povezavo je zelo preprosto tudi razveljaviti. Uporabimo lahko več načinov. Pri prvem načinu preprosto celotno povezavo označimo in jo izbrišemo. Naslednji, elegantnejši način je »vstop« v kateri koli del besedila povezave, pritisk tipk Ctrl+K in klik gumba Odstrani povezavo.
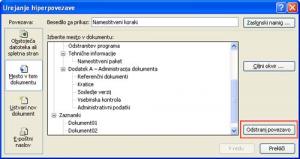
Najhitrejši in najpreprostejši način pa je seveda sprehod do konca povezave in pritisk tipke vračalke (Backspace). Takšno brisanje odstrani zgolj povezavo, besedilo pa ostane nedotaknjeno.
UPORABA LASTNOSTI DOKUMENTA
Vsak dokument ali tip dokumenta lahko dodatno opišemo z njegovimi lastnostmi. Dandanes praktično ni dokumenta, ki ga ne bi mogli opisati s standardnim številom lastnosti ali z dodatnimi lastnostmi, ki jih lahko oblikujemo sami. V Wordovem dokumentu lastnosti kar mrgoli. Že osnovnih je veliko: Naslov, Zadeva, Avtor in tako dalje.
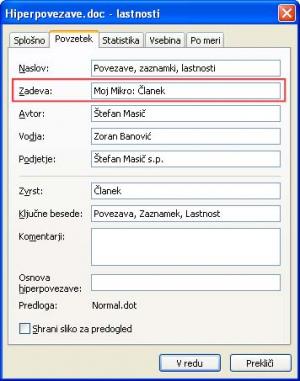
Primer zbirk z obilico lastnosti so slikovni dokumenti. Večino teh vpiše (digitalni) fotoaparat že v času priprave oziroma slikanja. Nekatere pa lahko vpišemo sami.
Z zornega kota uporabe so pomembne predvsem lastnosti, ki nam pomagajo pri iskanju. Poglejmo si preprosto primer uporabe lastnosti pri dopisih. Privzemimo, da oblikujemo dopise z Wordom in da jih hranimo v mapi »Dopisi« ločeno po letih (npr. 2009, 2010). Po izkušnjah vemo, da oblikujemo več kot 100 dopisov letno, vendar pa nikoli več kot 300. Izberemo si naslednje poimenovanje zbirke dopisa: »Dopis999_Leto.doc«.. Velikokrat uporabniki dopišemo še vsebino dopisa ali naziv partnerja oziroma poslovnega subjekta. Tokrat se takšnemu neposrednemu načinu izognemo, informacijo pa vpišemo v standardno lastnost. Stranko, ki ji dopis pošiljamo, vpišemo v polje Zadeva v obliki »Naziv stranke: Vsebina dokumenta.« In to je vse. Zdaj moramo dano informacijo le še prikazati pri iskanju obstoječih dopisov. Iskanje z uporabo dodane lastnosti Zadeva je preglednejše in učinkovitejše. Želen dopis bomo zlahka našli in ga po potrebi uporabili kot osnovo pri oblikovanju podobnega novega dopisa.
Za iskanje ne potrebujemo posebnega orodja. Uporabimo Raziskovalca. Raziskovalec prikazuje na desni strani okna mape in zbirke. Seznam map in zbirk prikažemo v načinu Podrobnosti. Če tak prikaz ni izbran, ga izberemo z ukazom Pogled–Podrobnosti. Izpis se uredi po stolpcih. Prvi stolpec je seveda Ime. Sledijo mu Velikost, Vrsta, Datum spremembe. Naša naloga je, da uvrstimo stolpec Zadeva, kjer imamo shranjeno informacijo o nazivu stranke in vsebini dokumenta. To naredimo tako, da z miško pokažemo na naziv katerega koli stolpca in pritisnemo desno miškino tipko.

Prikaže se dolg seznam različnih lastnosti, med katerim pa ni želene lastnosti Zadeva. Zato izberemo možnost »Več...«, ki je na dnu seznama. Odpre se okno Izbira podrobnosti.
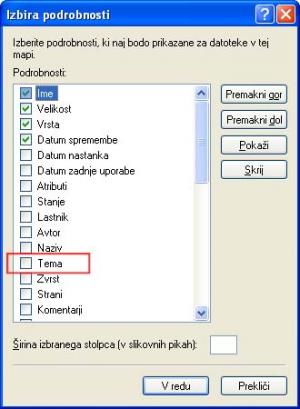
Tudi na tem seznamu, ki žal ni urejen po abecednem redu, ne najdemo lastnosti, imenovane Zadeva. Na seznamu je ni pod tem imenom, najdemo jo pod imenom Tema (tukaj gre za neskladje med programi in operacijskim sistemom). Lastnost Zadeva, ki smo jo uporabili za boljši opis dokumenta, se v oknu izbira podrobnosti pač imenuje Tema. Izberemo torej lastnost Tema in izbiro potrdimo.
Od te potrditve dalje se nam informacija Tema (Zadeva) vedno prikazuje ob nazivu zbirke.
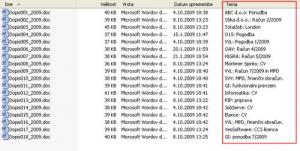
Uporaba Raziskovalca za odpiranje dokumentov je zelo priporočljiva tudi zaradi naslednjega pomembnega dejavnika. V Raziskovalcu dokument najprej izberemo in odpremo. Če želimo obstoječi dokument uporabiti kot osnovo novemu, ga najprej kopiramo, nato preimenujemo in šele nato uporabljamo. Uporabimo tipki Ctrl+C za kopiranje in Ctrl+V za oblikovanje novega dokumenta – kopije.
Nasprotno pa obstoječi dokument, če ga odpiramo neposredno iz programa, velikokrat najprej popravimo in šele nato shranimo pod novim imenom z ukazom Shrani kot. Ali pa na to pozabimo in ga shranimo pod obstoječim nazivom. Le komu se to še ni zgodilo? Iskanje originalnega dokumenta v varnostni mapi, na zunanjem disku ali ponovno oblikovanje na osnovi izpisanega dokumenta je seveda edina možnost povrnitve podatkov. Kako je to moteče in zamudno ravno v trenutku, ko že ustvarjamo nove informacije, vemo vsi.
Smiselno je, da v čim večji meri izkoriščamo možnosti, ki nam jih ponujajo programi za oblikovanje besedil, preglednic. Ti programi se neprestano izpopolnjujejo in so danes oblikovani tako, da nam je uporabnikom delo z njimi lahko vedno lažje, prijetnejše in seveda krajše, manj zamudno – če le izkoriščamo njihovo veliko zalogo možnosti. In ker so programi le orodja, nam s preprosto, pregledno in hitro uporabo teh orodij ostane več energije in časa za miselne procese in druge dejavnosti, ki jih od nas zahteva naše delo.
Naučimo se torej česa novega in si olajšajmo delo: organizirajmo, opišimo in povežimo svoje dokumente!
Kar vedno delaš, delaj pametno in misli na konec. GOETHE
Moj mikro, November 2009 | Štefan Masič |
