Zgodnje različice Windowsov pravzaprav niso bile operacijski sistem, ampak program, ki je tekel znotraj operacijskega sistema DOS. Microsoft je z Windows 95 prvič zatrdil, da ne gre več za program, ki teče v DOS-u, ampak za grafični operacijski sistem. To mu je načeloma uspelo, čeprav pri zagonu Windows XP še zdaj piše, da se program Windows zaganja in ne sistem. Kakor koli že, osnova vsega je bil včasih DOS. Šlo je za operacijski sistem, s katerim smo komunicirali prek ukazne vrstice. Če ste toliko mladi, da se tega ne spomnite, si preberite članek o paketnem programiranju, ki vam bo natančneje pokazal, kako se je takrat delalo. Z grafičnim vmesnikom je zadeva postala bolj uporabniško prijazna, vendar so nekatere stvari, ki jih nekateri raje naredimo v DOS-u oziroma v ukaznem pozivu, kot se imenuje zdaj. Do njega pridemo tako, da zaženemo program cmd.exe tako, da v iskalno vrstico vpišemo njegovo ime. Do tu je vse znano. Manj znano pa je, da lahko v ukaznem pozivu odpremo neko mapo tako, da pritisnemo tipko Shift, v Raziskovalcu na želeni mapi kliknemo z desno tipko in v priročnem meniju izberemo Odpri ukazno okno tukaj. Odprl se bo ukazni poziv in v njem mapa, ki smo jo želeli. Na ta način nam ni treba dolgotrajnega pisanja ukazov 'cd'. V ukaznem pozivu najdemo še eno »skrito« stvar. Če hočemo recimo izvesti kak ukaz nad neko datoteko, ni treba, da se najprej postavimo v mapo, kjer se nahaja, in nato vpišemo ukaz in ime datoteke. Dovolj je, če vpišemo ukaz, nato pa datoteko iz Raziskovalca »potegnemo« v ukazni poziv. S tem datoteke ne kopiramo, ampak se v ukazni poziv vpišeta njena celotna pot in ime, kar precej skrajša delo.
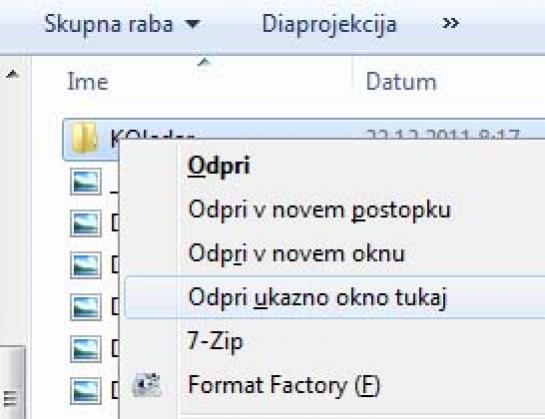
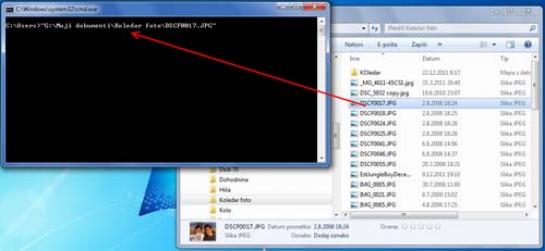
Okno ukaznega poziva je neke določene velikosti. Nekaterim je ta dovolj, drugim pa mogoče ne. Velikosti okna ni mogoče spremeniti kar z miško, ampak je treba ubrati druga pota. Metodi sta (vsaj) dve. Prva je ta, da kliknemo v levem zgornjem kotu zaslona ukaznega poziva, da se odpre priročni meni, v katerem izberemo Properties, nato pa v razdelku Postavitev spremenimo velikost okna tako, da ustreza našim potrebam. Druga možnost pa je bolj »hekerska«. Vzemimo, da hočemo velikost okna takšno, da bo v eni vrstici lahko recimo 150 znakov, vidno pa bo 50 vrstic. Zadevo izpeljemo tako, da v ukazni poziv vpišemo ukaz:
mode con cols=150 lines=50
Vpisovanje ukazov v ukazni poziv je, odkar poznamo grafične uporabniške vmesnike, precej nadležna zadeva. Posebej zato, ker se lahko kaj hitro zmotimo in potem dobimo sporočilo, da ukaz ni znan ali da je ime datoteke napačno. Da se to ne bi zgodilo, so v sistem Windows že pred nekaj časa vključili funkcijo, ki jo imajo sistemi Unix in Linux že od pamtiveka. In ta je, da ni treba pisati imena celotne datoteke ali mape, ampak je dovolj, če napišemo prvih nekaj črk in pritisnemo tabulator. Seveda v primeru, ko se na te začetne črke ne začne več datotek ali map. Če hočemo na primer preiti v mapo Moji filmi, lahko vpišemo ukaz 'cd moji', nato pa brez presledka pritisnemo tabulator. Če v mapi, v kateri se nahajamo, ni nobene druge datoteke ali mape, ki bi se začela na 'moji', se bo izpisalo celotno ime mape. Enako velja tudi za imena datotek. Način lahko krepko zmanjša številko znakov, ki jih moramo vpisati za to, da izvedemo neko funkcijo. Vzemimo primer, ko smo izdelali neko besedilno datoteko z imenom Popotnica.txt. To datoteko bi zdaj radi preimenovali v Popotnica.doc. Po »klasični« metodi preimenovanja v ukaznem pozivu bi morali vpisati ukaz
ren popotnica.txt popotnica.doc
Z uporabo tabulatorja in seveda pod pogojem, da v mapi, kjer se nahajamo, ni druge datoteke, ki se začne s črko 'p', moramo vpisati le:
ren p[tab] p[tab]
vpisal se bo enak ukaz, zdaj le izbrišemo zadnje tri črke (txt) in jih nadomestimo z doc. In to je vse. Vsekakor precej hitreje.
Seveda pa ukazni poziv ni edini, ki skriva zanimive funkcije. Najdemo jih še drugje. Če se na primer v nekem programu kaj zgodi, nas sistem Windows 7 na to opozori tako, da začne utripati ikona programa v statusni vrstici na dnu zaslona. To je sicer lepo in prav, vendar je težava v tem, da so ti utripi privzeto le trije. In če takrat nismo pozorni, lahko vse skupaj spregledamo. Sicer se zaradi tega verjetno ne bo zgodilo nič dramatičnega, a če neki program zahteva naše posredovanje, je dobro, da to vemo. Zato je dobro, če lahko število utripov povečamo ali pa celo nastavimo tako, da ikona utripa, dokler je ne kliknemo. A to lahko naredimo le prek registra. Najprej zaženemo urejevalnik (regedit), nato pa v njem poiščemo razdelek HKEY_CURRENT_USER\Control Panel\Desktop. V desnem oknu je kup ključev, med katerimi je tudi ForegroundFlashCount. Dvojno ga kliknemo, da se odpre, izberemo decimalne vrednosti in nastavimo število utripov. Če želimo, da bo ikona utripala, dokler je ne kliknemo, postavimo vrednost na 0.
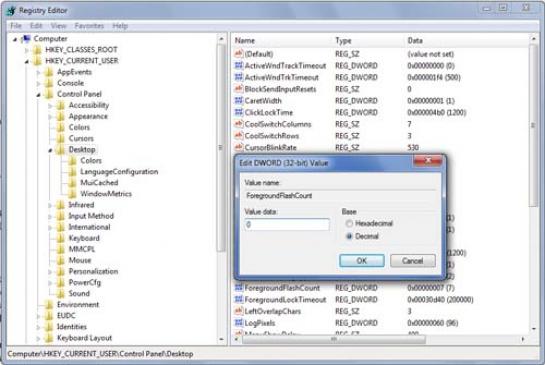
A pri tem se lahko pojavi težava. Če je okno, ki zahteva posredovanje, zakrito z drugim oknom in če ikona utripne desetkrat (oziroma kolikor je pač določeno), bo sistem počakal nekaj časa in okno sam postavil v ospredje. S tem ni nič narobe, celo dobro je, težava pa je v tem, da bo na to, da ga postavi v ospredje, čakal dvesto sekund, torej več kot tri minute. Ta čas je zato dobro skrajšati. Tudi to naredimo prek registra in istega razdelka v njem, le da zdaj odpremo ključ ForegroundLockTimeout. Spet določimo decimalen pogled in vidimo, da je vrednost nastavljena na 200.000. Pri tem gre za milisekunde, kar pomeni, da je ta čas dvesto sekund, kot smo zapisali. Zmanjšajte ga na recimo 15.000, torej na petnajst sekund, kar je čisto dovolj.
Ko smo že pri opozarjanju. Sistem Windows 7 se z opozarjanjem ne obremenjuje veliko. Če nam hoče kaj sporočiti prek sistemske vrstice (desno spodaj), se to sporočilo oziroma ikona pojavi za nekaj sekund, nato pa izgine. In če ravno v tem času ne gledamo zaslona, lahko sporočilo zamudimo. Že res, da se bo to ob ponovnem zagonu ali spremembi stanja spet pokazalo, a zakaj ne bi reševali težav takrat, ko se pojavijo. Če hočemo na primer podaljšati čas prikaza teh sporočil, odpremo Nadzorno ploščo, v njej Središče za dostopnost, nato pa v seznamu nastavitev poiščemo 'Lažje osredotočanje na opravila'. V razdelku je kar nekaj nastavitev. Nas zanima tista z naslovom 'Prilagajanje časovnih omejitev in utripajočih vizualnih sporočil', kjer lahko določimo, koliko časa bodo sporočila vidna. Na voljo imamo vrednosti od petih sekund do petih minut.
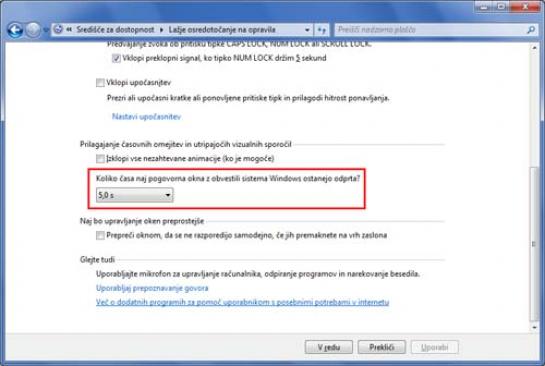
Nekaj skrivnosti se nahaja tudi v Raziskovalcu. Se vam zdi, da Raziskovalec počasi odpira določene mape? Če je tako, je razlog lahko v tem, da je »prepameten«. Microsoft je v brskalnik po datotekah vgradil mehanizem, s katerim ugotavlja, kaj se nahaja v mapah, in poskuša prilagoditi lastnosti te mape vsebini. In če to naredi narobe, lahko traja kar nekaj časa, preden se vsebina mape prikaže na zaslonu. Da ne bo tako, lahko mapi sami dodelimo njeno »vlogo«. To naredimo tako, da jo označimo, na njej kliknemo z desno tipko in izberemo Lastnosti. Odpremo razdelek Po meri in v seznamu Optimiraj to mapo za izberemo ustrezen tip datotek, ki se tam pojavljajo. Ker se bodo težave največkrat pojavile pri mapah, ki bodo vsebovale raznovrstne datoteke, je najbolje, če s seznama izberemo Splošni elementi.
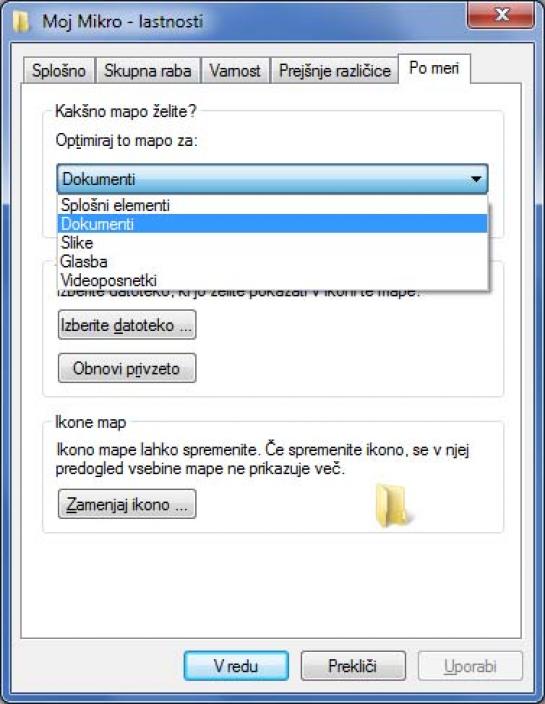
Raziskovalec je lahko tudi dobro orodje za spreminjanje podatkov o izvajalcu ali avtorju glasbe, albumu, na katerem se neka pesem nahaja, in podobno. Vzemimo, da imamo v neki mapi več zvočnih datotek, ki so z istega albuma nekega izvajalca. Ker to ni označeno, nam predvajalnik izpiše, da gre za neznan album. To lahko popravimo tako, da označimo vse pesmi, ki so na tem albumu, nato na izboru kliknemo z desno tipko in izberemo Lastnosti. Odpremo razdelek Podrobnosti in v ustrezna mesta zapišemo vse potrebne podatke. Seveda pazimo, da so ti podatki takšni, da sodijo k vsem izbranim datotekam. Na ta način lahko spreminjamo vse tako imenovane metapodatke za posamezne datoteke ali skupino datotek, pri tem pa ni nujno, da gre za zvočne datoteke. Metapodatke zadnja leta vsebuje cela vrsta datotek, vključno s fotografijami, dokumenti, elektronskimi preglednicami, filmi in še čim.
Še en zanimiv trik v Raziskovalcu: če držimo tipko Ctrl in vrtimo kolešček na miški, se v Raziskovalcu spreminja vrsta pogleda. To je vsekakor hitreje kot izbira pogleda iz menija.
Skrivnosti najdemo še na več mestih in register ni edini, kjer jih je mogoče spreminjati ali prilagajati. Vzemimo na primer video, ki ga predvajamo v Windows Media Playerju, torej predvajalniku, ki je vključen v sistem Windows. Včasih bi radi videli ali zajeli točno določeno sličico oziroma trenutek v filmu. Recimo, da ugotavljamo, ali je zloglasni Avstrijec v slalomu spet povozil količek. Ustavljanje filma na točno določenem mestu lahko zahteva precej dobre reflekse, ki jih vsi seveda nimamo. Mnogo lažje je, če držimo tipko Alt in iz menija Pogled izberemo Izboljšave > Nastavi hitrosti predvajanja. Odpre se novo okence, prek katerega lahko film predvajamo sličico po sličico.
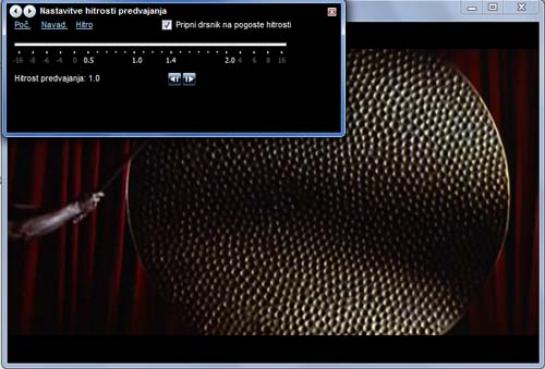
Tudi Beležnica skriva zanimivo skrivnost. Če iz nje natisnemo besedilo, se na vrhu zaslona izpiše njeno ime, na dnu pa zaporedno število strani. Pri tem se pojavita dve vprašanji: kje se nastavi, kaj bo pisalo v zaglavju in na dnu strani, in ali je to vse, kar je Beležnica sposobna izpisati? Odgovor se glasi: to, kar je zapisano, je določeno v Datoteka > Priprava strani, in to v vrsticah Glava in Noga. Če pogledamo, kaj je privzeto v teh vrsticah zapisano, vidimo, da gre za neke kode. Koda '&f' očitno pomeni ime datoteke (file), '&p' pa stran (page). Obstajajo še kakšne druge kode? Je mogoče glavo in/ali nogo opremiti še s kakšnim besedilom? Odgovor na obe vprašanji je da.
Obstaja kar nekaj kod, ki jih je mogoče uporabiti v nastavitvah strani v Beležnici:
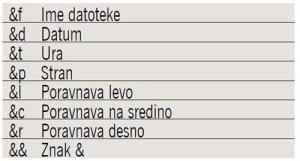
Znake je mogoče tudi kombinirati, hkrati pa dodati tudi svoje besedilo. Zadevo lahko celo toliko zapletemo, da na primer v glavo vpišemo:
&l Ime datoteke: &f &r &d
V nogo pa:
&c Stran &p &r &t
S takšno nastavitvijo bomo izpis kar dobro opremili. Na vrhu strani bo na levi (&l) pisalo 'Ime datoteke:', čemur bo sledilo dejansko ime datoteke (&f), na desni (&r) pa bo današnji datum (&d). Na dnu zaslona bo na sredini (&c) pisalo Stran, sledila pa bo dejanska številka strani (&p), na desni (&r) pa bo zapisan trenuten čas (&t). Prav zabavno.
Zadnja »skrivnost«, ki jo bomo tokrat razkrili, je Računalo. Ta majhen kalkulator, ki ga poznamo že od prvih različic Windowsov, je običajno tisti izhod v sili, ko je bilo treba kaj izračunati. Če smo potrebovali najosnovnejše operacije, smo uporabili standardni kalkulator, če kaj bolj zapletenega, pa znanstvenega. No, v sistemu Windows 7 je zadeva čisto nekaj drugega. Kalkulator lahko namreč deluje v štirih možnih načinih: standardnem, znanstvenem, programerskem in statističnem. A to še ni vse. V vseh teh načinih so mogoči še dodatki, ki so izredno uporabni. Prvi je pretvorba enot, s katero je mogoče med seboj pretvarjati najrazličnejše enote. Drugi je pretvorba datuma, kjer je mogoče bodisi izračunati razliko v dnevih med dvema datumoma ali pa dodati oziroma odšteti dneve od določenega datuma. Tretji dodatek so tako imenovani delovni listi, omogočajo pa izračunavanje hipotek, najema avtomobila (lizing) ter izračunavanje porabe goriva našega vozila. Skratka, Računalo je zdaj pravo orodje in ne le izhod v sili. Oglejte si ga in navdušeni boste.
Moj mikro, Februar 2012 | Zoran Banovič |
