OZADJE, OZADJE
Ozadje namizja je lahko kar pomembna zadeva. Če je presvetlo, potem nam bo prenosnik hitreje praznil baterijo, saj je za svetlejšo sliko potrebno več energije, če je slika preveč pisana, se utegne zgoditi, da bodo bližnjice, če jih imamo na namizju, slabo vidne, če bo ozadje preveč podobno kakšnemu dodatku, ki ga imamo na namizju, pa bo ta slabo viden. Zato je pomembno, da na eni strani najdemo ozadje, ki bo funkcionalno, na drugi pa tudi očesu prijazno.
In kako spremenimo ozadje? Dokaj preprosto. Na namizju desno kliknemo, izberemo Prilagodi in v oknu aktiviramo povezavo Ozadje namizja. Prikazal se bo seznam ozadij, ki so vključena v sistem. Če kliknete na katero od njih, se bo v ozadju začasno spremenilo tudi namizje, tako da lahko vidimo, kako bo videti, če ga uporabimo. Če nam je všeč, ga uporabimo, če ne, izberemo drugega.
Ni pa nujno, da ostanemo pri tem, kar nam ponuja Microsoft. Za ozadje lahko uporabimo tudi kakšno lastno fotografijo. Kliknemo prebrskaj, jo poiščemo in uporabimo. Pri tem pa moramo paziti na velikost fotografije, bolje rečeno na razmerje med višino in širino. Če je fotografija recimo formata 16:9 in jo uporabimo na zaslonu 4:3, se utegne zgoditi, da bo na vrhu in na dnu črn trak - to lahko odpravimo tako, da v seznamu Položaj slike izberemo Zapolni, Raztegni. S tem sicer fotografijo res predelamo tako, da bo zapolnila ves zaslon, vendar tako, da sistem poveča fotografijo iz sredine navzven. Kaj pa če nam to ne ustreza? Potem je bolje, da fotografijo sami predelamo s kakšnim programom za obdelavo fotografij tako, da iz nje sami izrežemo del v razmerju 4:3, in to na mestu, ki nam najbolj ustreza, in šele potem uporabimo to fotografijo za ozadje namizja.
In kako ugotovimo, kakšno razmerje ima naš zaslon? Tako da na namizju desno kliknemo, izberemo Ločljivost zaslona in pogledamo, kaj piše v pogovornem oknu. Če številko širine (večjo številko) delimo s številko višine (manjšo številko), dobimo razmerje. Pri razmerju 16:9 je to 1,78, pri razmerju 4:3 pa 1,33. Zdaj ko poznamo razmerje, lahko ustrezno predelamo tudi našo fotografijo. Nekateri programi za obdelavo, kot je na primer brezplačni Paint.NET, že sami zase omogočajo izbiro pravokotnika vnaprej določenih razmerij stranic, če uporabljate kak drug program, pa lahko to naredite ročno. Vzemimo, da je vaša fotografija, ki bi jo radi na namizju, dimenzij 900 x 600 točk. Kako to predelati na razmerje 4:3? Preprosto, če višino, ki bo ostala enaka, pomnožimo z 1,33, dobimo 798. In toliko pik mora biti široka naša fotografija. Zdaj jo ustrezno obrežemo, shranimo in uporabimo kot ozadje.
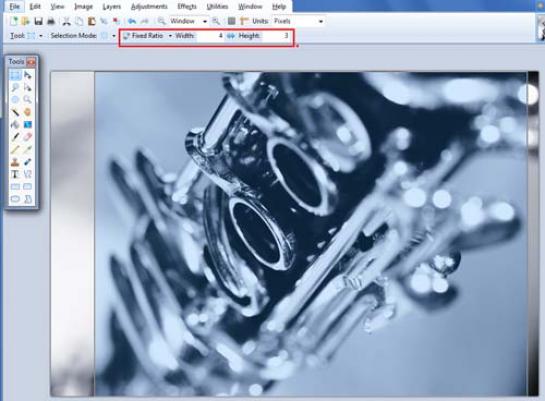
TEME
Ozadje namizja je le del nečesa večjega, kar se imenuje tema. Teme so skupki nastavitev, ki vsebujejo tudi videz in barvo oken, zvoke in še kaj in so najhitrejši način »stilske preobrazbe« vašega namizja. V okolje Windows 7 je vključenih kar nekaj tem, poleg tega pa je mogoče posamezne teme tudi prilagoditi lastnim željam. Če na namizju spet desno kliknemo in izberemo Prilagodi, lahko s seznama izberemo temo, ki se nam zdi primerna. Spet deluje predogled, tako da vidimo, kaj nas čaka. Če nam nobena od tem ni všeč, lahko dodatne poiščemo v spletu s klikom na povezavo Poiščite več tem v spletu. Če vam je kakšna tema načeloma všeč, radi pa bi spremenili le kakšno malenkost, jo lahko izberete, nato pa prek nastavitev Barva okna, Zvoki, Ozadje namizja in Ohranjevalnik zaslona spremenite parametre, ki vam ne ustrezajo.
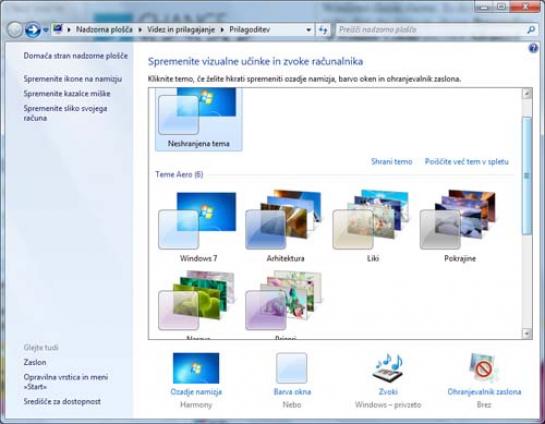
SPREMEMBA IKONE
Bližnjice do programov so običajno predstavljene s pomočjo ikon. To so majhne sličice velikosti 32 x 32, 64 x 64 ali 256 x 256 pik. Ikone so včasih takšne, da je že iz njihovega videza mogoče sklepati, kaj se pod njimi skriva, včasih pa so prav mučno dolgočasne. V sistemu Windows 7 se je Microsoft na tem področju sicer bolj potrudil kot pri prejšnjih različicah, a še vedno se lahko najde kakšna ikona, ki je dolgočasna ali pa nam preprosto ni všeč. Zato bi jo radi zamenjali. Kako pa?
Postopek je dokaj preprost. Na ikoni, ki bi jo radi spremenili, desno kliknemo in izberemo Lastnosti. V oknu, ki se odpre, izberemo razdelek Bližnjica in pritisnemo gumb Zamenjaj ikono. Prikaže se seznam ikon, ki so na voljo. Pri tem je treba vedeti, da so ikone običajno del izvršnih datotek ali knjižnic in se zato nahajajo znotraj datotek exe, dll in podobnih. Če spreminjamo ikone kakšnega programa ali vrste datotek, ki ni Microsoftov ali del sistema, bomo imeli običajno na voljo manj ikon, kot če bi spreminjali sistemske. To pa zato, ker so sistemske ikone običajno shranjene v datoteki Shell.dll, ki se nahaja v mapi System32, ali pa v sorodnih datotekah. A to ni omejitev. Če vam ikona kakšnega »tretjega«, torej Nemicrosoftovega programa ni všeč, lahko z gumbom Prebrskaj poiščete datoteko exe ali dll, kjer se skriva kakšna lepša ikona, lahko pa izberete tudi kakšno samostojno datoteko tipa .ico, ki je namenska datoteka ikon. Ikone lahko najdemo tudi v spletu, le malo je treba pobrskati.
Ikone pa lahko spreminjamo tudi mapam in ne le datotekam in programom. To naredimo tako, da na mapi desno kliknemo, izberemo Lastnosti, nato pa razdelek Po meri. Tam bomo spet našli ukaz Zamenjaj ikono in ponovimo lahko postopek, ki smo ga opisali.
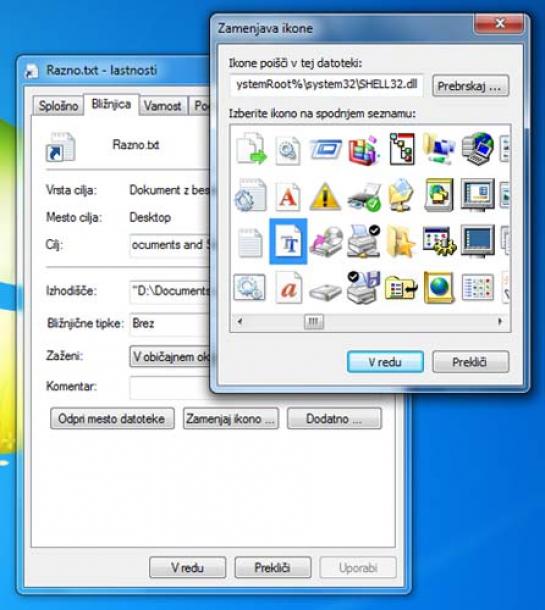
ČIŠČENJE NAMIZJA
Sčasoma se na namizju nabere precej ikon oziroma bližnjic, ki velikokrat zastopajo programe, ki jih le redko uporabljamo. Te ikone seveda motijo oziroma delajo zaslon nepregleden in bilo bi lepo, če se jih lahko kako znebimo, na drugi strani pa jih ne bi radi kar izbrisali, saj te programe včasih vseeno potrebujemo. Kaj narediti? Najpreprostejša rešitev je, da na namizju izdelamo mapo, ki ji damo na primer ime »Manj pomembno«, »Redko«, »Neumnosti« ali kar koli si pač izmislimo, nato pa te bližnjice premaknemo vanjo. Tako bodo na eni strani še vedno dosegljive, na drugi pa ne bodo delale zgage. In kako to narediti? Na namizju kliknemo z desno tipko in izberemo Novo > Mapa in tej mapi damo ustrezno ime. Zdaj vse neuporabne ikone z miško iz namizja prenesemo v to mapo in to je vse. Če zdaj potrebujemo kak program iz te zbirke, dvokliknemo to mapo, da se odpre, in iz nje zaženemo želeni program. Če se vam ikona mape zdi dolgočasna, jo lahko po prej opisanem postopku zamenjate.
Postopek pa seveda lahko tudi prilagodite svojim razmeram. Ni namreč nujno, da imate na namizju le eno takšno mapo. Lahko jih je tudi več, vanje pa shranjujete programe glede na njihovo namembnost. Tako lahko imate na primer mape Grafika, Glasba, Video, Risbe, Dokumenti in še kaj.
PRENOSI V MENIJU START
Mapa prenosov je tista, ki je v sistemu Windows dokaj pogosto obiskana. Če imamo namreč sistem nastavljen tako, da se datoteke, snete z interneta, samodejno shranjujejo vanjo, potem bomo kar pogost obiskovalec te mape. Zato je dobro, če je kar najlažje dosegljiva. Recimo v meniju Start. Vanj jo pripnemo tako, da desno kliknemo gumb Start, izberemo Lastnosti in v razdelku Meni Start pritisnemo gumb Po meri. Odpre se seznam možnosti, v katerem poiščemo element Prenosi, v njem pa označimo Prikaži kot meni, če želimo, da se mapa odpre kot seznam v meniju, ali pa Prikaži kot povezavo, če želimo, da se mapa odpre v posebnem oknu. Vsaka od možnosti ima svoje prednosti - prva je v tem, da hitro vidimo, kaj je v mapi, druga je v tem, da se mapa odpre v Raziskovalcu in lahko z datotekami takoj počnemo, kar želimo.
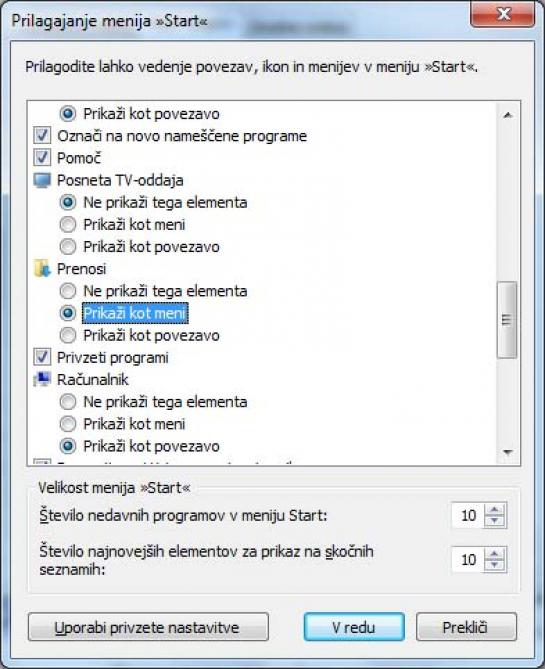
DODATKI
Kar zadeva namizje, pa niste omejeni le s tem, kar nudi Microsoft. V spletu obstaja kopica programov, ki so namenjeni prilagajanju namizja. O enem od njih, Rainmeter, ki je namenjen dodajanju najrazličnejših informacij na namizje, si lahko preberete v rubriki Novosti, jih je pa še veliko. Če na primer želite, da bi vaš sistem Windows 7 bil malce podoben Applovemu, lahko namestite brezplačen program RocketDock. Takšnih in podobnih zadev je še veliko, le po spletu je treba malce pobrskati.
Moj mikro, Februar 2012 | Miha Gradišnik
