Veliko ljudi za to nalogo še vedno uporablja orodje Clone, čeprav nam Photoshop že od svoje sedme različice ponuja tudi učinkovitejše orodje, Healing . Danes si bomo pogledali, kako opravlja to nalogo najnovejša različica Photoshopa (CS3 oziroma 10) .
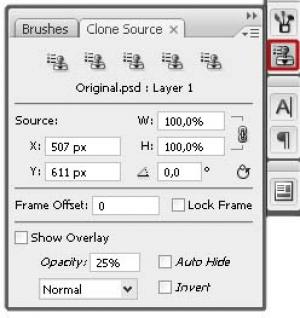
CS3 je s seboj prinesel veliko novosti, tudi za orodji Clone in Heal. Popolnoma nova je paleta Clone Source, ki jo odpremo s klikom na meni Window / Clone Source znotraj Photoshopa CS3. Paleta nam predvsem olajša in pospeši delo z orodji Clone/Heal, saj lahko nastavimo pet različnih virov kloniranja oziroma zdravljenja. Določimo lahko tudi velikost in orientacijo kloniranega območja. Dobrodošla novost je tudi funkcija Overlay, ki prikaže podvojeno sliko nad kazalcem, kar omogoči natančnejši pregled nad virom in kloniranim območjem.

Naprednejši je tudi nadzor nad virom kloniranja/zdravljenja. Tako imamo možnost upoštevati samo trenutno plast (Layer), trenutno plast in vse pod njo ali pa vse plasti. Dodatna možnost je upoštevanje/neupoštevanje vseh prilagoditvenih plasti (Adjustment Layer) v naši datoteki.
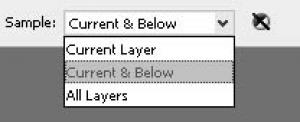
Vsa orodja Clone/Heal v osnovi delujejo dokaj podobno: določimo lep del slike kot vir kloniranja/zdravljenja ter ga s klikanjem prenesemo na poškodovani del slike. Clone orodje to počne agresivneje, dobesedno klonira posamezne dele slike; medtem ko Healing upošteva tudi teksturo, svetlobo, transparenco in senčenje vira. Rezultat je bolj enakomerno in nevidno zlitje z okolico.
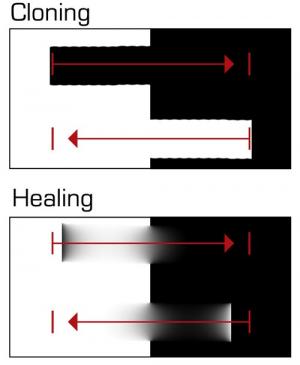
Orodje Clone je tako primernejše, kadar želimo objekt klonirati na drugo lokacijo ali kadar odstranjujemo napake na relativno monotoni podlagi.
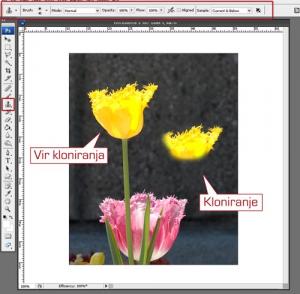
Clone (kloniranje)
1.) Izberemo Clone Stamp Tool.
2.) V vrstici Options nastavimo tip in velikost čopiča, nastavimo Blending Mode in Flow.
3.) Nastavimo način sledenja pod točko Aligned (odkljukana možnost pomeni, da bosta vir in mesto kloniranje med seboj vedno enako oddaljena, tudi če spustimo tipko miške; če ta možnost ni izbrana, pomeni, da se vir kloniranja vrne na prvotno določeno mesto vsakič, ko spustimo tipko miške).
4.) Nastavimo območje kloniranja v oknu Sample, ki je lahko samo v izbrani plasti (Layer), v izbranem plasti in vseh pod njo ali v vseh plasteh v naši datoteki. Nastavimo še ali želimo, da Clone orodje upošteva Adjustment Layerje v naši datoteki ali ne.
5.) Pritisnemo tipko Alt in kliknemo na vir kloniranja v sliki (vir kloniranja lahko izberemo tudi v drugi datoteki).
6.) Kliknemo in vlečemo po območju slike, kamor želimo naš vir klonirati.
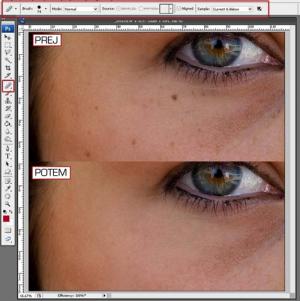
Healing (zdravljenje)
1.) Izberemo eno izmed orodij Heal:
- Healing Brush deluje podobno kot Clone; določimo vir in s klikanjem prenesemo vir na želeni del slike.
- Spot Healing Brush za delo ne potrebuje določitve vira. Orodje samodejno izbere točke okoli območja zdravljenja kot vir.
- Z orodjem Patch pa izberemo poškodovani del slike in ga povlečemo na podoben nepoškodovani del slike, vse drugo stori Photoshop.
Drugače kot Clona vsa tri orodja upoštevajo teksturo, svetlobo, transparenco in senčenje vira ter tako poškodovani del bolj enakomerno in nevidno zlijejo z okolico.
2.) V vrstici Options nastavimo tip in velikost čopiča, nastavimo Blending Mode ter Source (Sampled source uporablja slikovne pike iz naše slike, Pattern source pa uporablja pike iz izbranega vzorca).
3.) Nastavimo še način sledenja (Aligned) in območje zdravljenja (Sample) kot pri orodju Clone.
4.) Pritisnemo tipko Alt in kliknemo na nepoškodovani del slike – vir.
5.) S klikanjem in vlečenjem po poškodovanem delu slike območje praktično nevidno pozdravimo.

Red eye (rdeče oči)
Vsi poznamo nadležno rdeče oko, ki včasih nastane zaradi odboja bliskavice v očeh slikane osebe. K sreči ima tudi Photoshop nadvse uporabno in enostavno orodje za njegovo odstranitev:
1.) Izberemo Rey Eye Tool.
2.) Kliknemo rdeče oko.
Če z rezultatom nismo zadovoljni, lahko s spremembo Pupil Size povečamo/pomanjšamo območje rdečega očesa, z Darken Amount pa nastavimo moč potemnitve.
Kot vidite, lahko z nekaj orodji hitro, enostavno in kakovostno popravimo najnadležnejše napake svojih slik. Za konec pa še osebno priporočilo: pred popravljanjem vedno ustvarite novo plast in v njej izvedite vse popravke. Tako lahko popravke kadarkoli tudi spremenite ali odstranite.
Objavljeno: Moj mikro December 2007 | Matic Kos
