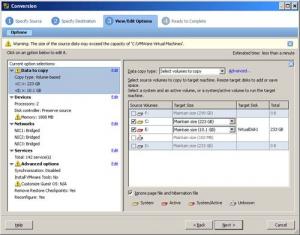
VMware Converter
Nedvomno je starosta na področju virtualizacije podjetje VMware, ki ponuja veliko število izdelkov, od virtualizacije namizij, virtualizacije podatkovnih centrov pa vse do računalništva v oblaku (cloud computing).
Tokrat bomo za naše potrebe uporabili programski paket VMware Converte«, ki je na voljo za brezplačni prenos na naslovu https://www.vmware.com/products/converter.
Za prenos je potrebna registracija, uporaba programa pa je brezplačna. VMware Converter omogoča pretvorbo iz več različnih vhodnih formatov v več različnih izhodnih formatov. Vhodni formati so lahko:
• fizični računalnik (lokalni in oddaljeni),
• navidezni (virtualni) računalniki,
• navidezne slike diskov,
• od proizvajalcev pripravljeni virtualizirani računalniki (virtual appliances).
Pretvorimo lahko torej delujoč fizični računalnik, v katerem teče npr. Windows XP in je priklopljen v krajevno računalniško omrežje. Lahko pa pretvorimo tudi obstoječi virtualni računalnik (ki je navadno zapisan v obliki ene velike datoteke in pripadajočih datotek z definicijami zagonskih parametrov za ta virtualni računalnik). Podprti formati so tako: VMware Workstation, VMware GSX Server, VMware Player, VMware Server, VMware Fusion, VMware ESX, Microsoft Virtual PC in Virtual Server ter Parallels Desktop.
Tretja možnost pa so t.i. navidezne slike diskov, narejene s programi za »kloniranje«, kot sta npr. Symantec Ghost ali Acronis True Image. Paziti pa moramo na format zapisa za Ghost, saj najbolj razširjen format .GHO ni podprt! Izhodni formati so lahko: VMware Workstation, VMware GSX Server, VMware Player, VMware Server, VMware Fusion, VMware ESX.
Kako torej pretvoriti obstoječi fizični računalnik, v katerem teče npr. Windows XP? VMware Converter namestimo v omenjeni računalnik ali pa ga povežemo v krajevno omrežje (če seveda že ni povezan). V slednjem primeru v ciljni računalnik namestimo in zaženemo Vmware Converter in sprožimo proces virtualizacije. Najprej iz menija izberemo Convert Machine, ki zažene čarovnika za pretvorbo. Kot izvor izberemo Powered-on machine in This local machine, če smo Vmware Converter namestili v izvorni računalnik oz. podatke o izvornem računalniku (IP- naslov, uporabniško ime in geslo). V drugem koraku (Specify Destination) izberemo tip ciljnega (virtualiziranega) računalnika (Select destination type, ki bo v našem primeru VMware Workstation or other VMware virtual machine. Malce nižje izberemo še izdelek, s katerim bomo uporabili virtualizirani računalnik, v našem primeru bo to VMware Player 2.5.x. Vpišemo še ime računalnika in izberemo ciljno mapo, kamor se bodo shranili podatki o virtualiziranem računalniku. Sledi tretji korak (View/Edit Options), kjer po potrebi popravimo parametre ciljnega/virtualiziranega računalnika. Izberemo lahko, katere diskovne particije bomo virtualizirali in ali bomo ohranili enake velikosti diskov ali pa jih ustrezno zmanjšamo oz. povečamo. Naslednji podatek je število procesorjev in velikost pomnilnika. Sledi podatek o omrežnem povezovanju, kjer izberemo Bridged ali NAT. Po želji lahko izključimo nepotrebne servise in na koncu izberemo še namestitev VMware Tools. Slednji namreč poskrbi za optimalno delovanje virtualiziranega računalnika. Po pritisku gumba Finish se proces pretvorbe/virtualizacije začne in odvisno od velikosti izvornega diska traja od nekaj minut do nekaj ur!
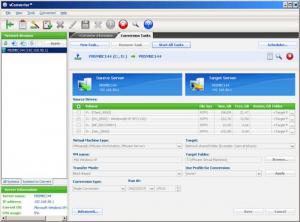
Vizioncore vConverter
Podjetje Vizioncore se ukvarja z upravljanjem virtualizirane infrastrukture. Poznavalcem je verjetno bolj znan njihov izdelek vRanger Pro, ki velja za starosto na področju izdelave varnostnih kopij virtualiziranih strežnikov. Seveda ponujajo kopico uporabnih izdelkov, mi pa si bomo pobližje ogledali programski paket vConverter SC, katerega osnovni namen je pravzaprav podpora neprekinjenemu delovanju (disaster recovery) fizičnih strežnikov.
Osnovna funkcionalnost je izdelava virtualiziranih kopij fizičnih strežnikov. To pa še ni vse. vConverter poskrbi tudi za varnostno kopijo vseh sprememb, ki se zgodijo v fizičnem strežniku. V praksi to pomeni, da imamo pravzaprav mirujočo (standby) virtualno kopijo našega fizičnega strežnika, ki jo lahko pri okvari fizičnega strežnika takoj aktiviramo. Seveda ta »špas« nekaj stane, mi pa se bomo v nadaljevanju omejili na brezplačno funkcionalnost pretvorbe računalnika z Windows XP v virtualni računalnik, ki bo tekel v okolju Windows 7. Za začetek potrebujemo programsko opremo, ki je na voljo na naslovu www.vizioncore.com/products/vConverter.
Tudi Vizioncore zahteva od nas vnos elektronskega naslova, kamor bo poslal povezavo za prenos paketa. Po namestitvi (najbolje v računalnik z Windows XP oz. izvor, ki ga želimo virtualizirati) se nam na zaslonu prikaže osnovno okno programa, kjer izvajamo pretvorbe. Seveda pa lahko program namestimo tudi v drugi (ciljni) računalnik. V levem delu zaslona namreč program sam poskrbi za prikaz vseh računalnikov v krajevnem omrežju, ki jih je mogoče virtualizirati. Ko torej izberemo želeni izvorni računalnik, je najbolje, da kar zaženemo čarovnika za pretvorbo, kjer najprej vpišemo uporabniško ime in geslo administratorja. V naslednjem koraku izberemo tip ciljnega virtualnega računalnika, v našem primeru VMware Workstation, VMware Server (vConverter namreč drugače kot VMware Converter podpira tudi strežnike XEN in pa Virtual Iron). Kot cilj izberemo lokalni ali omrežni disk in vpišemo še ime bodočega virtualnega računalnika. Nato izberemo še diskovno particijo, ki jo želimo virtualizirati, in po potrebi spremenimo parametre virtualnega računalnika (število procesorjev in velikost pomnilnika). Po končanem čarovniku le še izberemo zavihek Conversion Tasks in zaženemo postopek pretvorbe oz. virtualizacije.
vConverter je torej močnejše orodje od VMware Playerja, saj podpira več izhodnih formatov, omogoča neprekinjeno delovanje (plačljiva različica), omogoča pa tudi, da virtualni računalnik posnamemo na npr. USB ključek in celo zaženemo (boot) računalnik iz njega.
NAMESTO KONCA
Virtualizacija je nedvomno ena najpomembnejših in tudi revolucionarnih računalniških tehnologij sodobnega časa. Z njo lahko v enem fizičnem računalniku istočasno poganjamo več različnih virtualnih oziroma navideznih računalnikov. Tak način ima kar nekaj prednosti. Do zdaj smo največ govorili o tem, da lahko z virtualizacijo preizkusimo novo programsko opremo v virtualnem okolju, preden »zapacamo« osnovni računalnik. In četudi »zrušimo« operacijski sistem, s tem nismo niti najmanj vplivali na delovanje našega osnovnega računalnika (gostitelja). Zdaj pa vidimo, da je mogoče z virtualizacijo prenesti celo kompletne stare sisteme v nova okolja. Poleg tega je delovanje virtualnih računalnikov popolnoma neodvisno od gonilnikov in s tem je prenosljivost na drugo platformo popolnoma neboleča. Iz enega virtualnega računalnika lahko naredimo več kopij in se po mili volji »igramo« brez bojazni, da bomo kaj poškodovali. In ne nazadnje ohranjamo združljivost s starejšimi različicami operacijskih sistemov, ki morda na novi strojni opremi sploh ne bi mogle več delovati.
Virtualizacija? Da, prosim …
Štefan Hozjan
