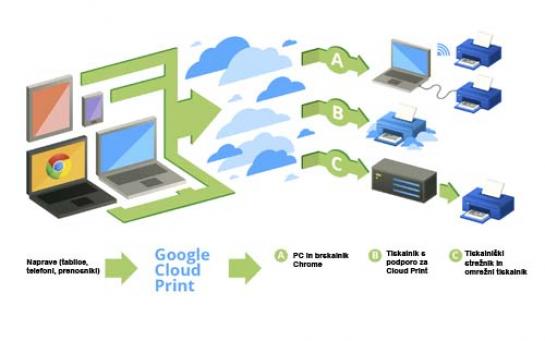
V prejšnji številki revije smo zapisali, da se zadnjih nekaj let na področju tiskalniških tehnologij ni zgodilo nič pretresljivega. Tiskalniki so (nujno) potreben del računalniške opreme, ki je hkrati tudi najmanj privlačen. Še vedno trdimo, da to velja za strojni del tiskalnika, glede funkcionalnosti pa je zadnja leta mogoče opaziti smernice, ki tiskalnik spreminjajo v samostojno napravo, ki »obstaja« v domačem omrežju, je priključena v internet in lahko sprejema naloge za tiskanje od večine naprav v omrežju. Posledično lahko govorimo o dveh vrstah mobilnih aplikacij: aplikacijah, ki omogočajo neposredno tiskanje iz mobilnih naprav na tiskalnik v istem omrežju, in aplikacijah, ki tiskalniško nalogo prenesejo v oblak, iz njega pa v tiskalnik.
Za prvi tip aplikacij je značilno, da jih izdela proizvajalec (na primer Epson iPrint in HP ePrint) in delujejo le z njegovimi modeli tiskalnikov. Koliko so aplikacije zmogljive in kaj lahko z njimi natisnete, je spet druga zgodba. Ene so primerne le za tiskanje fotografij, saj je proizvajalec ocenil, da so ravno fotografije tisto, kar si ljudje želijo tiskati neposredno iz mobilnih naprav, druge pa so zmogljivejše in znajo natisniti pravzaprav vse, kar lahko natisnemo iz računalnika. Tiskalniki, ki to omogočajo, so dražji od modelov, ki jih kupuje največ ljudi, saj gre za samostojne naprave z vmesnikom za neposredni priklop v omrežje in tudi z zmogljivostjo povezave v internet. Poleg lastnih storitev imajo nekateri modeli vključeno tudi podporo za neodvisne storitve tiskanja v oblaku. Dražji kot je tiskalnik, več omogoča. V resnici pa gre večinoma za to, da imamo doma zmogljiv tiskalnik v omrežju, na mobilni napravi pa aplikacijo, s katero mu prek omrežja Wi-Fi neposredno pošljemo tisto, kar želimo natisniti. To je najpreprostejša, a hkrati tudi najdražja možnost z omejitvijo, da morata biti tiskalnik in mobilna naprava v istem omrežju.
Druga smer aplikacij podpira tiskanje v oblaku. Tu je popolnoma vseeno, kje je naprava in kje tiskalnik, pomembno je, da imata oba dostop v internet. Začelo se je tako, da so izdelovalci tiskalnikov sami razvili storitve v oblaku (najprej za poslovne uporabnike), kar spet pomeni, da na primer aplikacija HP-ja deluje le na njegovih tiskalnikih. Tudi v tem primeru gre za podoben koncept: samostojen in zmogljiv tiskalnik, ki lahko vse počne brez računalnika. Google je v ta namen razvil storitev oblačnega tiskanja (Cloud print), ki jo lahko najdete v zmogljivejših tiskalnikih za domačo uporabo, saj je izdelovalcem jasno, da se z Googlom ne splača spopadati. Bolje je izkoristiti to, kar ponuja, hkrati pa za poslovna okolja še vedno razvijati svoje storitve.
Kako izkoristiti običajni tiskalnik
Vse lepo in prav, a če bi bilo na voljo le to, kar smo napisali do zdaj, bi to pomenilo, da bi morali, če bi želeli tiskati iz mobilnih naprav, nujno kupiti nov tiskalnik. Verjetno dražjega od tega, ki leži na naši mizi. Na srečo ni tako. Obstaja tudi možnost uporabe obstoječega tiskalnika, ki je priključen neposredno na računalnik ali pa je del žičnega ali brezžičnega omrežja, vendar ne podpira prej omenjenih funkcij. Googlova storitev oblačnega tiskanja omogoča, da lahko iz mobilne naprave tiskate na vse tiskalnike, na katere lahko tiskate iz računalnika v omrežju.
Pogoj je spletni brskalnik Chrome, saj v njem obstaja programski vtičniki oziroma program (Cloud Print Connector). Gre za manjši program, ki deluje kot vmesnik do storitve oblačnega tiskanja in spremeni računalnik, na katerem je pognan, v tiskalniški strežnik, ki je povezan na eni strani z oblakom, na drugi pa s tiskalniki, do katerih ima dostop konkretno ta računalnik. Zahteve za tiskanje, ki jih dobi iz oblaka, posreduje tiskalnikom.
Storitev aktivirate znotraj možnosti »Nastavitve«, »Napredne možnosti« in nato proti koncu strani najdete »Google Tiskanje v oblaku«, kje pritisnete na možnost prijave v storitev. Vnesete še uporabniško ime in geslo, da se prijavite v storitve Google, in v spletnem vmesniku dobite enak spisek tiskalnikov, ki so na voljo, kot ga imate na primer v sistemu Windows. In to je to. Sam proces aktiviranja storitve traja manj kot minuto. Znotraj tega okna lahko brišete ali dodajate tiskalnike, nadzirate tiskalniško vrsto in podobno. Brskalnik Chrome potrebujete za aktivacijo storitve, podatki o nastavitvah pa so potem dostopni iz vsakega brskalnika, s katerim ste prijavljeni v Googlov sistem.
Mimogrede, tiskalnike lahko ponudite tudi prijateljem v skupno rabo. Komur to omogočite, lahko tiska na tiskalniku in popolnoma vseeno je, ali je v isti sobi ali na drugem kontinentu. To omogoča zanimive možnosti pošiljanja dokumentov: neposredno na tiskalnik, kot neke vrste moderni faks, kjer naslovniku ni treba nič storiti. Ni mu na primer treba pogledati pošte, odpreti priponke in je poslati tiskalniku. Vse to naredi pošiljatelj.
Pogoja, da ta oblika povezave deluje, sta dva. Računalnik mora biti stalno prižgan in uporabnik vanj prijavljen, prav tako pa mora biti prijavljen z Googlovim računom. Če pogoja nista izpolnjena, se tiskalniški zahtevki nalagajo nekje na Googlovih strežnikih, tiskanje pa se sproži, ko sta pogoja spet izpolnjena in prižgete računalnik ali pa se prijavite v Googlov sistem.
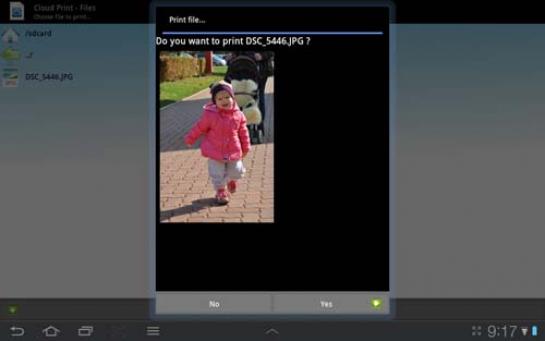
Na drugi strani
Prek Googlove oblačne storitve lahko tiskate tudi iz drugih računalnikov, nas pa je zanimalo tiskanje s tabličnega računalnika s sistemom Android. Nismo dolgo iskali primerne aplikacije. Uporabili smo kar prvo, na katero smo naleteli, prepričalo pa nas je, da jo je namestilo že milijon in pol uporabnikov. Aplikacija Cloud Print najprej zahteva, da izberete, za kakšen tiskalnik gre. Ker nismo imeli tiskalnika, ki bi imel Googlovo storitev vgrajeno, pa tudi ne HP-jevega modela s tehnologijo ePrint, smo izbrali možnost »Drugi tiskalniki«. Na seznamu nato izberete glavni tiskalnik (Default) in še nekajkrat potrdite, kar zahteva aplikacija. Odprejo se možnosti, kot je lokalno tiskanje, kar pomeni, da dokument poiščemo nekje na pomnilniku naprave ali na spletu. Tam so skrite možnosti povezave aplikacije s spletnimi storitvami, kot so Google Docs, Picasa ali Gmail. Pri teh aplikacijah se prikažejo navodila, kako lahko iz njih tiskamo. Veliko Googlovih aplikacij ima namreč možnost tiskanje prek oblačne storitve vgrajeno.
Od vseh načinov rešitve problema tiskanja iz mobilne naprave na domači računalnik se nam je ta zdela najbolj preprosta. Seveda je bolje, če imate samostojni zmogljivi tiskalnik, ker je potem računalnik lahko ugasnjen, vendar je vprašanje, ali se to splača. Ali ni preprosteje takrat, ko bi doma res radi natisnili kakšno fotografijo, ki nam je ravno uspela, prižgati računalnik in tiskalnik? Lahko pa seveda delate tudi po starem – fotografijo pošljete kot priponko pošte, jo na računalniku odprete in natisnete.
Kaj pa varnost?
Googlovo oblačno tiskanje uporablja varnostni protokol https, kar pomeni, da je vsa komunikacija med aplikacijami in oblakom ter med oblakom in tiskalniki šifrirana. Dejstvo pa je, da se dokumenti, ki smo jih »poslali« na tiskalnik, prenesejo na Googlove strežnike. Možna sta dva scenarija. Dokumenti so lahko že v oblaku, to so na primer dokumenti, ki jih imamo shranjene v storitvi Google Docs, ali priponki poštnih sporočil v uporabnikovem Gmail poštem predalu. V tem primeru so le posredovani na tiskalnik in ostanejo tam, kjer so. Če pa dokumenti niso v oblaku, jih Google začasno shrani na svoje strežnike v obliki, ki je dosegljiva le uporabniku. Google trdi, da nima vpogleda v vsebino dokumenta. Prav tako trdi, da te datoteke, ko je tiskanje zaključene, fizično izbriše. Uporabnik ima na voljo funkcijo, s katero lahko pride do kopije dokumenta specifičnega tiskanja, podatki o tiskanjih pa ostanejo v arhivu, vendar je ta funkcija izključena. Uporabnik jo mora sam aktivirati, v tem primeru pa dokumenti na Googlovem strežniku ostanejo. Google tudi v tem primeru kategorično zanika, da bi njegovi algoritmi pregledovali dokumente te in drugih storitev ter v njih iskali ključne besede, ki so Googlu zanimive za oglaševalski posel. Druge možnosti, kot da jim verjamemo, verjetno tudi nimamo. Vsak se bo moral sam odločiti, ali uporaba Googlovega oblačnega tiskanja zanj predstavlja grožnjo.
Kako je s podporo
Google je oblačno tiskanje razvil predvsem zaradi svojega operacijskega sistema Chrome OS, zdaj pa se trudi funkcijo vključiti v čim več svojih in tudi tujih aplikacij oziroma programov. Spisek je trenutno še nekoliko kratek in verjetno nepopoln. Navedli bomo le tiste aplikacije, ki jih predlaga Google.
Neodvisno od naprav oblačno tiskanje podpira brskalnik Chrome, izvedemo pa ga tako, da izberemo možnost tiskanja, kjer izberemo »Natisni s tiskanjem v oblaku«.
Na napravah z operacijskim sistemom Android oblačno tiskanje podpirajo naslednje aplikacije:
• mobilna aplikacija Googlovih dokumentov (Google Docs),
• Cloud Print BETA,
• PrinterShare Mobile Print,
• Easy Print,
• Fiabee,
• dodateka za mobilni brskalnik Firefox Cloud Printer.
Googlovo oblačno tiskanje deluje tudi na Applovih napravah (operacijski sistem iOS) s pomočjo aplikacije PrintCentral Pro.
Kaj pa oblačno tiskanje iz osebnih računalnikov (Windows PC ali Mac)? Tu se stvar zaplete. Tiskanje spletnih strani je seveda omogočeno v brskalniku Chrome ali pa neposredno iz strani, če je na njej možnost Googlovega oblačnega tiskanja (običajno je poleg možnosti »Print« še logotip te storitve). Za tiskanje iz namiznih aplikacij, na primer pisarniških paketov, pa potrebujemo poseben program. Za računalnike Mac je to Cloud Printer, za računalnike z operacijskim sistemom Windows pa Paperless Printer.
Omeniti velja še program Cloud Print for Windows, ki lokalne tiskalnike registrira v Googlovo oblačno tiskanje mimo brskalnika Chrome. Zato tiskanje deluje, tudi če uporabnik ni prijavljen z Googlovim računom. Brezplačna različica je omejena (povezava le enega tiskalnika in omejeno dnevno število tiskanj), plačljiva pa ne (dvajset dolarjev za računalnik).
Moj mikro, maj 2012 | Jan Kosmač
