
1. PRIPRAVA KOŽE
Prva faza vsakega ličenja je priprava kože. Za nas je to lahko v prenesenem pomenu priprava računalnika z izbiro Linuxove distribucije ter ustreznim namizjem. Lahko bi izbrali katero od distribucij, ki stavijo vse na videz. Takšen primer je »šminker« ELive Linux (Debian, ozaljšan z dodatkom Enlightenment 17). A naš namen je polepšati račka v laboda, in ne predstaviti laboda, ki je nekoč bil raček. Tako bomo vzeli distribucijo številka ena med domačimi uporabniki – Ubuntu Linux. Poleg prijaznosti ima omenjeni še eno dobro lastnost – v veliki meri je poslovenjen. Težavam s strešicami se bomo z njim v velikem loku izognili. Za osnovno namizje bomo izbrali eno izmed najbolj razširjenih v sistemih z operacijskim sistemom Linux, KDE ali GNOME. Prvo je zelo kompleksno, z različnimi funkcionalnostmi nabito namizje, medtem ko je slednje preprosto in zelo poenostavljeno, kar nam v danem trenutku mnogo bolj godi.
2. PODLAGA
Drugi korak ličenja operacijskega sistema je izbira ozadja. Zanj lahko uporabimo poljubno sliko v digitalni obliki, shranjeno v enem izmed priljubljenih formatov (npr. JPG ali PNG), paziti je treba le na želeno ločljivost ter zmogljivost našega monitorja. Sicer je sliko slabše kakovosti moč raztegniti, a rezultat bo daleč od pričakovanega. Ozadje lahko izdelamo sami ali ga izberemo na enem izmed temu namenjenih spletišč. Prav nam namenjeno je na primer tisto na naslovu www.gnome-look.org, malo bolj široko usmerjeno pa najdemo na www.deviantart.com. Sama menjava ozadja namizja je sila preprosta, saj zahteva le desni klik miške ter izbiro možnosti »spremeni ozadje namizja« (Change Desktop Background). Za dobro podlago je nadalje priporočljivo spremeniti tudi lastnosti zgornjega oziroma spodnjega pulta (vrstici s stanjem, programi in ikonami). V ta namen najprej izberemo primerno velikost glede na ločljivost ciljnega namizja ter zaključimo z izbiro prosojnosti (desni klik / lastnosti pulta / jeziček ozadje / gumb polne barve). Profesionalci tu nadaljujejo z dodajanjem transparentnosti tudi pogovornim oknom ter menjavo sistemske pisave. Slednje vam odsvetujemo zaradi težav s šumniki, medtem ko je prvo moč doseči z zamenjavo zunanje podobe oken. Preko upravitelja paketov Synaptic namestimo program Emerald Theme Manager, z njim označimo temo z vgrajeno prozornostjo in jo aktiviramo z alt+f2 ter ukazom emerald --replace. Tudi te teme najdete na prej omenjenem naslovu gnome-look, pazite le, da ima izbrani vir končnico .emerald. Korak dlje lahko stopijo ponosni lastniki boljših grafičnih kartic in dodajo različne vizualne bombončke v obliki raznih animacij, prehajanj med odprtimi okni in podobno. Za vse našteto skrbi program Compiz Fusion, ki je vključen že v osnovno Ubuntujevo namestitev. Za upravljanje z njim je treba namestiti le še paket Advance Desktop Effects Settings (ccsm oziroma CompizConfig). Karkoli od navedenega vam je uspelo izvesti, ste udejanjili levji delež stilske preobrazbe našega operacijskega sistema.
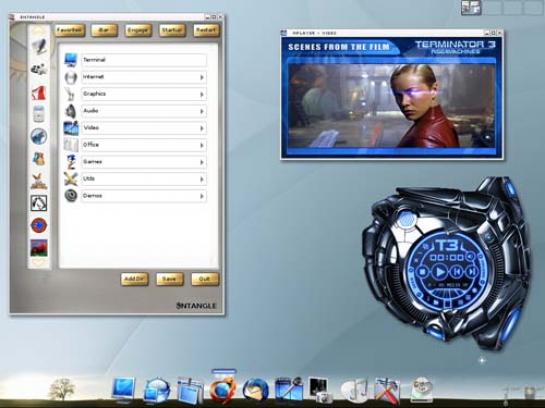
3. OČI
Vsako namizje gleda uporabnika prek svojih ikon. Zato jih bomo polepšali. Spremenimo lahko celotno temo namizja ali samo skupek ikon. Bodisi ikone izdelamo sami bodisi jih poiščemo v spletu, postopek njihove uveljavitve ostaja enak. Pod sistemskimi nastavitvami izberemo nastavitev videza in najprej grafični paket namestimo. V istem pogovornem oknu lahko nato menjavamo med vsemi nameščenimi temami in združki ikon. Predogled sprememb se nam kaže v stvarnem času, kar pomeni, da ob izbiri hipno vidimo vse spremembe na dejanskem namizju. Za piko na i lahko spremenimo tudi ikono poleg glavnega menija. Navadno tam počiva zastavonoša med ikonami – logotip osnovnega namizja oziroma okenskega upravitelja (v našem primeru GNOME). Mater vseh ikon spremenimo s programom gconf-editor (zaženemo ga lahko kar iz terminala), ki na prvi pogled močno spominja na urejevalnik registra v znanem, konkurenčnem operacijskem sistemu. Sprehodimo se po apps, panel, objects in kliknemo menu_bar_screen0. V polje vrednosti vpišemo pot, po kateri se pride do grafičnega vira naše nove ikone »start«. Predogleda tu žal ni, zato bomo za uveljavitev spremembe morali znova zagnati grafični vmesnik.
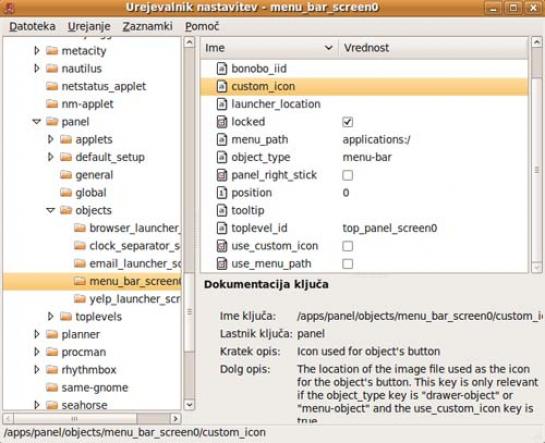
4. USTNICE
Najlepše ustnice med operacijskimi sistemi daleč naokoli ima Mac Os X. Poskušali se mu bomo približati s posnemanjem njegovega doka (dock) – vrstice za hitri dostop do največkrat uporabljenih programov. V Linuxovem svetu imamo na izbiro precej možnosti. Najprej se moramo odločiti, kaj bo glavna naloga te vrstice. Lahko jo uporabimo za skladovnico ikon priljubljenih programov ali zgolj za dostop do že zagnanih aplikacij. V slednjem primeru bo naš dok na začetku prazen in se bo sproti polnil z ikonami. Seveda je možno tudi oboje in vse zagonske vrstice oziroma doki so podpirali obe možnosti. Razlike so predvsem v nastavitvah posameznih pripomočkov. Nekateri doki jih imajo ogromno, medtem ko so drugi glede teh zelo špartanski. Kot vedno ima vsak tako dobre kot tudi slabe lastnosti. SimDock, na primer, je odličen program s čudovitim videzom, a žal velikim hroščem, če uporabljate Linuxovo distribucijo, temelječo Ubuntu 9.04. Hrošč povzroči težave pri ustvarjanju ikon za zagon posameznih programov, dostop do že zagnanih programov pa deluje brezhibno. Na drugi strani je Cairo Dock po mnenju mnogih najboljši, a spet za začetnike precej težaven. Predvsem jim bo trd oreh njegovo ozadje, ki zahteva kar nekaj prepričevanja, da se odpove svoji črni barvi. Pomagajo posodobljeni grafični gonilniki in okenski upravitelj Compiz. Če ste velik ljubitelj Jabolk, bo za vas najprimernejši Avant Windows Navigator (AWN), ki se najbolj približa videzu doka iz operacijskega sistema Mac Os X.
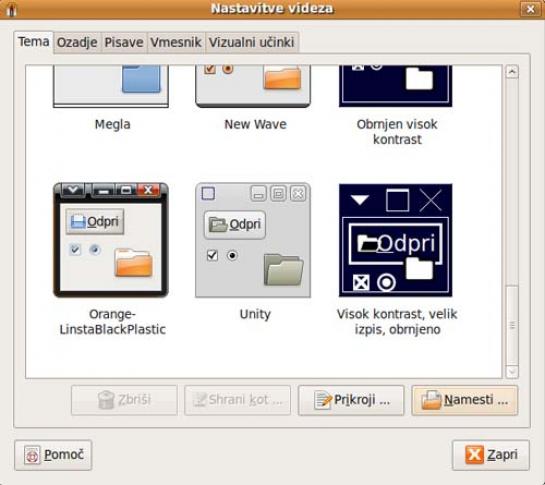
5. LIČNICE
Ličnice operacijski sistemi različno poimenujejo. »Jabolčniki« jim rečejo Dashboard Widgets, Windows jih ima od Viste dalje ter jim pravi Gadgets, Google jih je označil za Portlets. Distribucije Linuxa si tudi tu niso enotne. Desklets, Screenlets in celo Plasmoids, so imena, na katera naletimo. A pomembne so aplikacije. Zaradi razdrobljenosti trpita tako kvaliteta kot tudi kvantiteta. Večina razvojnih orodij je še v začetnih fazah, zato nedodelanost podedujejo tudi z njimi izdelani pripomočki. Mi smo se odločili za gDesklets, ki se ponaša s kar lepo bero raznovstnih programčkov, ki bodo znatno olepšali naše namizje in ga hkrati naredili učinkovitejšega. Izbiramo lahko med standardnimi kategorijami, kot so prikazovalniki časa in datuma, razni alarmi, internetni pripomočki, kup iger ter zabavni programčki, glasba, novice, zaganjalniki aplikacij, prevajalniki in slovarji, vremenske napovedi, prikaz sistemskih informacij in še bi lahko naštevali. Preizkusite lahko vse, saj sta dodajanje kot tudi poznejše odstranjevanje pripomočkov sila preprosta. Tisti, ki bi po kakšnem čudnem naključju imeli težave pri namestitvi programa gDesklets, lahko zaženete aplikacijo Screenlets, ki je vključena v distribucijo Ubuntu. Mlajša ter s tem manj preizkušena programska oprema za upravljanje s pripomočki vam bo dala prvi vpogled v prednosti in lepote tovrstnih programčkov. Tudi med njimi se najde prenekateri biser (npr. Xbox Live Gamer Card, YouTube Screenlet …).
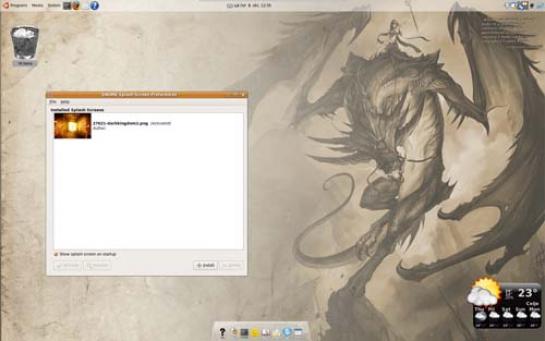
6: DEKOLTE IN ROKE
Za konec se posvetimo tistemu, kar ne pade takoj v oči. Tu nam najprej pride na misel zamenjava slike ob zagonu sistema, tako imenovani splash screen. Različne motive zanj zopet najdemo na spletni strani gnome-look.org (ali kje drugje, če že ne izdelamo sami). Za uporabo izbrane slike je treba najprej namestiti paket gnome-splashscreen-manager (z apt-get ali upraviteljem paketov Synaptic). Bodite pozorni na izbiro prikaza slike ob zagonu – angleško »show splash screen on startup«, kajti brez kljukice ob njej slike ob zagonu ne bomo videli. Za češnjo na smetani uredimo še prijavno okno. Spet ga lahko izdelamo sami oziroma poiščemo v spletu, za zamenjavo pa uporabimo ukaz »sistem/ administracija/ prijavno okno« (System/ Administration/ Login window).
SKLEP
Lahko bi nadaljevali z ličenjem do onemoglosti. Ostalo nam je še nešteto podrobnosti. Nismo se lotili na primer menjave miškinega kazalca. Ali morda drugačnega videza zaganjalnika (Grub, Lilo), ki se pokaže takoj po zagonu računalnika, ko izbiramo način operacijskega sistema. Kot se lepšajo nekateri samovšečni osebki v resničnem svetu, bi mi lahko lišpali priljubljen operacijski sistem še pozno v noč (beri: čez vso revijo), a bodi za zdaj tega dovolj. Kdor bo noter padel, mu tako ali tako ni pomoči. V spletu bo našel še preveč gradiva za nadgrajevanje svojega novega konjička. Ti naj ne pozabijo poslati katere izmed svojih mojstrovin še v naše uredništvo, da vidimo kaj se bo iz tega izcimilo. Kdo ve, morda najlepše objavimo ter pokažemo svetu novega, najlepšega laboda med operacijskimi sistemi.
Moj mikro, November 2009 | Boris Šavc
