
Steve Ballmer je bil s svojimi nagovori zelo preprost, to pa je tudi bistvo sedmice in rdeča nit celotnega »globalnega« dogodka, na katerega je bilo povabljenih le malce manj kot dvesto novinarjev z vsega sveta. Brez nepotrebnega blišča, z jasnim sporočilom, da sedmica omogoča delo, kot ga hočete, poenostavi vsakodnevna opravila ter prinaša nove možnosti. Še zahvala vsem, ki so pri razvoju sistema sodelovali ter predvsem nekaj tisočem beta preizkuševalcem, ki so prvim sproti dopovedovali, kaj ni dobro narejeno ali česa ni.
Štafeto je prevzel Brad Brooks, ki je sedmico slikovito predstavil prek njenih sedmih čudes. Microsoft sicer od sedmice veliko pričakuje predvsem na poslovnem področju, saj upa, da se ne bo ponovil debakel Viste, sedem čudes pa je s področja zabave in doma.
Kaj je imel v mislih? Preprost nadzor nad napravami (Device Stage), kar morajo, da deluje, podpirati predvsem naprave (ne velja za stare obstoječe).
Izdelovalec filmov (Movie Maker) sploh ni več »vgrajen« v sistem, saj ga najdete na spletni storitvi Windows Live v že omenjenem paketu brezplačnih dodatkov Essentials.
Osupljiva je interaktivna televizija. Kdo pa ne bi želel imeti možnosti preprostega in poceni prenosa filmov in nadaljevank iz spletne storitve? Za področje Amerike je Microsoft sklenil pogodbo s postajo CBS. V sistem integrirana storitev z možnostjo predvajanja na katerikoli napravi v omrežju, a kaj ko v njej vsaj pri nas zaradi omejitev, povezanih z avtorskimi pravicami, še dolgo ne bomo mogli uživati (če sploh kdaj).
Četrto čudo je tehnologija prepoznavanja večkratnih dotikov, ki deluje res odlično, vsaj na napravah, ki smo jih imeli čast na dogodku videti. Gre za televizorje/računalnike, ki imajo fotosenzorje nameščene na robovih, z njihovo pomočjo pa program izračuna položaj prstov. Zasloni prenosnikov, za primerjavo, isto omogočajo s tehnologijo kapacitivnosti. Kako uporabna je ta tehnologija pri vsakodnevnem delu z računalnikom, bo pokazal čas.
Peto čudo so domače skupine, preprosto oblikovanje domačega omrežja, v katerega lahko priključite katerikoli računalnik, ta pa takoj zna uporabljati vire in naprave, ki so mu na voljo.
Temu sledita še predvajanje po oddaljenem računalniku in predvajanje po katerikoli napravi v omrežju, ki ni nujno računalnik.
In potem smo lahko uživali v vrsti naprav, vse s podporo za sedmico, ki so res delovale. Le ko smo vprašali za ceno, smo dobili zanimiv odgovor. Cena še ni določena, ne bi radi ugibali, kakšna bo. Sedmica dobro deluje v obstoječih računalnikih, da pa bi v celoti izkoriščati »sedem« čudes, bomo morali kupiti novo zabavno elektroniko z ustrezno podporo ali pa vsaj »vmesne« naprave, ki bodo stari svet povezali z novim.

AERO, BISTVO VIZUALNE PODOBE
Ena večjih sprememb, ki jo je prinesla Vista, je bil grafični uporabniški vmesnik Aero. Ta je omogočil, da je zaslonsko sliko ustvarjal procesor grafične kartice, in ne običajni procesor računalnika. Pod pogojem seveda, da je bila grafična kartica dovolj zmogljiva in ni šlo za Intelovo, na matično ploščo integrirano grafiko. Microsoft se je prednosti Aera sicer zavedal, a so se trditve, da bo ta vmesnik povečal storilnost, izkazale za pretirane. Še posebej pri poslovnih uporabnikih, ki hitro delo dosežejo z rutinskim ponavljanjem pritiska kombinacije tipk, ne pa z uporabo miške in ikon na namizju. Tudi v tem je razlog, zakaj veliko uporabnikov prisega na v tem pogledu veliko staromodnejši XP.
Pri sedmici je Aero izboljšan, nadgrajen, a zahteva enake strojne zmogljivosti kot pri Visti. Microsoft je s tem razveljavil nepisano pravilo, da nove različice operacijskih sistemov vedno zahtevajo močnejši »hardware«, kar smo vedno povezovali s tihim paktom med Microsoftom in proizvajalci računalnikov, da bi slednji prodali več. S tem je, kot kaže konec. Računalnik, v katerem normalno deluje Vista, je čisto dober tudi za sedmico!
KUKANJE, TRESENJE, TLESKANJE
Uporabniki vedno najprej vidimo šminko grafičnega vmesnika. V sedmici je na tem področju sicer nekaj lepotnih popravkov, a naj se Microsoft še tako trudi, ne vidimo, kako bi ti povečali storilnosti. Še najmanj Aero Peek, ki omogoča, da pri prehodu kazalca miške prek pomanjšanega prikaza nad ikono aplikacije (ne da jo kliknili), postavljene v opravilno vrstico (taskbar), njeno okno postane vidno, okna drugih programov pa so prikazana kot okvirji z vidnimi zgolj stranicami. S tem aplikacije nismo postavili v ospredje, saj je, ko kazalec premaknemo, vse tako, kot je bilo prej. Če kazalec miške postavimo na »gumb« na desnem koncu opravilne vrstice, vsa okna postanejo okvirji, klik nanj pa povzroči, da okna izginejo – deluje kot funkcija Pokaži namizje v XP-ju. Podobno deluje tudi Aero Shake, le da je tu pogoj, da je okno zanimanja vsaj malce vidno. Vidni del primemo (leva tipka miške), pretresemo in vsa ostala okna se minimirajo. Če postopek ponovimo, dobimo namizje tako, kot je bilo prej.
Aero Snap ima dve funkciji. Prva je povečava okna na ves zaslon. Dovolj je, da okno primemo in povlečemo do vrha zaslona in ta se »razleze« čez ves zaslon. Če okno primemo in premaknemo od zgornjega roba, se zmanjša na enake dimenzije, kot jih je imelo pred uporabo te funkcije. Če pa okno povlečemo do levega ali desnega roba zaslona, se ta poveča na dimenzije točno polovične vodoravne velikosti zaslona (po navpičnici pa na ves zaslon). Aero Snap pride do izraza skupaj s širokozaslonskim monitorjem.
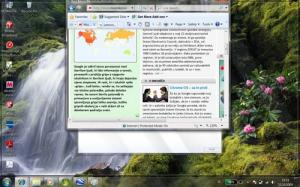
ZABAVNI »GADGETI« IN OPRAVILNA VRSTICA
Več zabave boste imeli z dodatnimi programčki, pripomočki oziroma gadgeti, kot jih v žargonu imenujemo. Pri Visti so bili ti nanizani v stranskem, njim namenjenem stolpcu (sidebar). Tega v sedmici ni. Pripomočki so lahko kjerkoli, je pa seveda vprašljivo, koliko si uporabni. Verjetno bo z njimi podobno kot v Visti – na začetku je verjetno vsem všeč, da vidijo podatke o vremenu, času in podobno v lepi grafični podobi, čez čas pa ugotovijo, da vse skupaj nima dejanske vrednosti in večina jih roma v pozabo.
Na novo je oblikovana opravilna vrstica, ki je očitno drugačna od vrstice v Visti. Nanjo ne morete več preprosto vleči programov, prav tako pa je dokaj slabo vidno, kateri programi z nje so odprti in kateri ne. Dodajanje aplikacij v vrstico je v sedmici možno prek funkcije Pripni v opravilno vrstico (Pin to taskbar). Očitno so pri Microsoftu ugotovili, da je bolje, če funkciji dodajo poseben ukaz, in se ne zanašajo na to, da bodo uporabniki sami ugotovili, da je programe mogoče v vrstico postaviti kar z miško. No ja, bilo je …
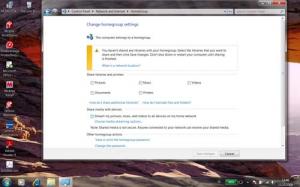
POUDARJENA VARNOST
Že Vista je prinesla občutno izboljšanje varnosti, čeprav je veliko uporabnikov tarnalo nad nadležnim potrjevanjem vsakega najmanjšega dejanja. No, sedmica funkcije zagotavljanja varnosti še nadgrajuje, a jih k sreči dela tudi manj »zoprne«. Funkcija nadzora uporabniškega računa (UAC – User Account Control) ne zahteva potrditve za vsako malenkost, ampak opozarja le na opravila, za katera sistem oceni, da lahko povzročijo nepopravljivo škodo, če jih namesto uporabnika zažene škodljiva koda (črv, virus, trojanec). Raven delovanja te funkcije je mogoče nastaviti znotraj Nadzorne plošče, v primerjavi z Visto, kjer ste jo lahko le vključili oziroma izključili. Pri nalaganju izvršljivih datotek iz spleta UAC z modro barvo zgornjega dela okna opozori, da gre za poznanega izdajatelja, z rumeno in z dodatnim opozorilom pa za vse druge.
Varnostno središče (Security Center) je preimenovano v Središče za opravila (Action Center) in poleg varnosti skrbi za redno nadgrajevanje sistema. V njem so vse funkcije za zagotavljanja varnosti (nastavitve požarnega zidu, protivirusnih programov,…) in tudi moduli za nadgradnjo, arhiviranje podatkov, čarovnik za iskanje napak (Troubleshooting) in podobno. Ikona Središča za opravila je prisotna v desnem delu opravilne vrstice, vendar je vidna le, ko nam sistem želi kaj sporočiti.
V desnem delu vrstice je tudi ikona za omrežja, ki je samo ena, ne glede na to, koliko omrežnih vmesnikov je v računalniku, pa tudi njena uporaba je veliko preprostejša. Za povezave v omrežje je bilo pri Visti treba odpreti središče za omrežja, pri sedmici pa lahko vse potrebno izvedete prek priročnega seznama (jump list), ki se prikaže, ko kliknete ikono. Priročni seznam ena najvidnejših izboljšav opravilne vrstice.
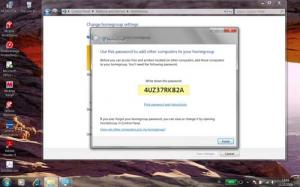
DOMAČE SKUPINE
Tako imenovane domače skupine (home group) debitirajo v sedmici in so hkrati ena najzanimivejših novosti. Ta funkcija omogoča preprosto skupno rabo vsebin in naprav, ki so v domačem omrežju, med vsemi člani omrežja. Ker pa deluje le v sedmici, boste morali pri omrežju z računalniki, v katerih tečejo različni operacijski sistemi, prisiljeno še vedno uporabljati klasično možnost skupne rabe datotek in naprav.
Če pri priklopu v omrežje izberete kot vrsto omrežja domače omrežje, vam sedmica prikaže novo okno, v katerem predlaga oblikovanje domače skupine. To poteka v dveh korakih. V prvem koraku izberete, kaj želite dati v skupno rabo, s čimer določite tako imenovane knjižnice (slike, video, glasbo, dokumente, tiskalnike), v drugem pa vam sedmica oblikuje geslo za pristop v skupino. Z tem geslom nato v skupino priključite še druge računalnike v omrežju. Vse, kar je v skupni rabi, je vidno vsem članom skupine, prikaže pa se tudi v Raziskovalcu (Explorer) pod knjižnicami (library). Če bi drugi člani omrežja želeli to vsebino spreminjati, morate to posebej dovoliti. V skupino lahko dodati kolikor računalnikov želite, ker pa je skupina popolnoma neodvisna od klasične skupne rabe dokumentov in naprav, lahko vanjo dodate tudi računalnike, ki so že člani kakšne domene. Na primer službeni prenosni računalnik, ki ga sem ter tja prinesete domov.

VZPON MEDIJSKEGA PREDVAJALNIKA
Že dolgo je od tega, ko je bil Microsoftov predvajalnik Media Player prvič vključen v operacijski sistem, vendar ga večina ni uporabljala, saj so bili drugi predvajalniki na trgu priročnejši. Microsoft upa, da bo zdaj temu konec. Windows Media Player 12, ki je vključen v sedmico, prinaša veliko izboljšav, predvsem pa možnost pretakanja (streaming) vsebin po domačem omrežju in celo zunaj njega. Do izraza pride prej omenjena domača skupina, saj so vse vsebine v njej na voljo tudi v oknu predvajalnika (ne zgolj v Raziskovalcu). Korak naprej je podpora standardu DLNA (Digital Living Network Alliance), kar v praksi pomeni, da vse združljive naprave (televizorji …), priključene v domače omrežje, lahko dostopajo do vsebin. Z daljincem televizorja poiščete vsebine in jih nato predvajate.
Pretakanje vsebin se skriva za možnostjo »Predvajaj v« (Play to), ki se pokaže po kliku filma, glasbe, fotografije z desno miškino tipko v Raziskovalcu ali predvajalniku. Pokaže se novo okno, v katerem je seznam vseh naprav, ki to možnost podpirajo (če sploh) in nato novo okno za nadzor nad predvajanjem. Hkrati lahko vsebino, ki jo želite predvajati, izberete kjerkoli v domači skupini, tako je lahko ta v enem računalniku, predvajanje nadzirate iz svojega računalnika, prikazuje pa se na televizorju. Vsekakor zelo zanimiva možnost. Pretakanje vsebin je možno, če ciljne naprave podpirajo specifikacijo DMR (Digital Media Renderer), če jih nimate, možnost »predvajaj v« ni vidna.
Med pretakanjem tudi ni težav z različnimi formati zapisa. Če imamo film v formatu DivX, televizor pa podpira MPEG-2, medijski predvajalnik sam izvede pretvorbo formata v realnem času, ne da bi vas o tem sploh obvestil. Ker pa to pretvorbo opravlja procesor, je hitrost povezana z njegovimi zmogljivostmi. Pretakanje je možno tudi zunaj domačega omrežja, tako da izberete možnost »Dovoli internetni dostop« (allow internet access). Odpre se čarovnik, s pomočjo katerega nastavite vse potrebno, predvsem pa povežete izvorni računalnik v domačem omrežju z računom Windows Live. Proces nato izvedete tudi v računalniku, s katerim bi vsebine radi pregledovali, kjer mesto računalnika ni pomembno. Ne smemo pa pozabiti, da je delovanje odvisno od hitrosti dostopa v internet – če je hitrost prenosa v smeri interneta premajhna, je pretakanje neuporabno.

NEKAJ NOVIH, NEKAJ ZAVRŽENIH
Sedmica prekinja z dozdajšnjo prakso, da nova različica prinese nova orodja oziroma programe ter hkrati vsebuje vse, kar je bilo v starejših sistemih. V sedmici tako recimo ni koledarja, izdelovalca filmčkov (Movie Maker), poštnega odjemalca (Windows Mail), foto galerije in odjemalca neposrednega sporočanja (Live Messenger). To je v skladu z Microsoftovo strategijo umikanja vseh stvari, ki niso nujno potrebne za delovanje operacijskega sistema. To pa še ne pomeni, da omejenih zadev ne morete dobiti. Oddaljene so en klik, na spletni strani Windows Live v obliki paketa osnovnih dodatkov (Essentials).
Nekateri znani programi pa so posodobljeni. Paint in WordPad sta dobila podobo trakov, ki je znana že iz zadnje različice pisarniškega paketa, dodali pa so jima še nekatere nove možnosti. Še vedno pa ni neposredne podpore za format PDF. Oblikovno in funkcijsko je prenovljen je tudi kalkulator, ki se do zdaj od svojih začetkov ni kaj dosti spremenil. Novo je orodje za pisanje matematičnih formul oz. »plošča za vnos matematičnih izrazov« (Math input panel), ki vpisano formulo spremeni v besedilno obliko (da ne bo nesporazuma, ne izračuna je).
Dve popolnoma novi orodji sta orodje za preprosto povezovanje (easy connect) in »zapisovalnik težav po korakih« (problem step recorder). Prvo omogoča priklop v oddaljen računalnik in prevzem nadzora njegovega omizja, drugo pa snemanje problematičnega obnašanja programa. Zajema zaslonske slike in jih shrani v datoteko .mht, med snemanjem pa lahko dodate lastne komentarje in celo na zaslonu označite, kateri del se vam zdi problematičen. Datoteko, ki jo znajo odpreti brskalniki, nato pošljete po pošti ljudem, ki vam lahko pomagajo. Zelo dobro …

GONILNIKI, DELOVANJE …
Ko je pred tremi leti izšla Vista, smo se uporabniki razburjali nad delovanjem ali odsotnostjo gonilnikov. Pri sedmici tega verjetno ne bo kaj dosti, saj po besedah Microsofta delujejo vsi gonilniki, narejeni za Visto, hkrati pa pri namestitvi nove naprave ni treba vstavljati medija v optični pogon, saj sistem sam poišče ustrezen gonilnik bodisi v računalniku ali znotraj storitve nadgradnje (update). Če na novo nameščeni gonilnik ne deluje, kot bi moral, je tu možnost »skoka na stari gonilnik« (rollback driver), ki je bil nameščen pred novim. Nastavitve zunanjih naprav so dosegljive v »upravljalniku naprav« (device manager), prek mape Naprave in tiskalniki (Devices and printers) ali orodja Device Stage. Slednje pomeni popolnoma nov način nadzora, saj za naprave, ki so z njim združljive, prikaže sliko naprave v visoki ločljivosti (namesto ikone) in popoln seznam stanja naprave in opravil, ki jih lahko z njo storite. V sedmici je izboljšana tudi podpora za na večkratne dotike občutljive zaslone, če seveda imate ustrezen zaslon!
Kar pa zadeva hitrost delovanja, je to subjektivna ocena. Dosedanje igranje s sistemom, ki smo ga izvedli v uredništvu, nam je pustil občutek, da je sedmica res nekoliko hitrejša. Je pa vprašanje, ali je to zaradi sistema samega, zaradi boljših računalnikov, s katerimi smo imeli čas sistem preizkusiti, ali pa zato, ker na sistem (še) nismo nameščali kupa dodatne programske opreme.
Virtualni XP
Dejanski pomen sistema Windows XP se zrcali tudi v možnosti XP Mode (XPM), ki je vgrajen v sedmico različice Professional, Enterprise in Ultimate. Namenjena je poslovnim uporabnikom, ki imajo svoje aplikacije narejene za XP in jih nočejo, ne želijo ali ne morejo posodobiti za sedmico. XPM znotraj virtualnega računalnika zažene sistem XP, kjer je uporabljena programska oprema za virtualizacijo Virtual PC. Pogoj je, da virtualizacijo podpira procesor računalnika, v katerem želite to počet. S tem programom je zagotovljena le podpora za 32-bitni sistem, za delovanje pa potrebuje tudi dodatnih 2GB pomnilnika.
Virtual PC omogoča uporabo večine naprav, priključenih na računalnik prek vmesnikov USB, in to neposredno iz virtualnega okolja, kot tudi zagon programov za XP iz menija »Start« v sedmici, z namizja (kot ikona) in iz opravilne vrstice, na način, kot da so ti programi dejansko narejeni za sedmico. Zagotovljena sta tudi delovanje odlagališča (clipboard) med virtualnim sistemom in sedmico, skupna raba map, diskov in podobno.
Zaščita USB-ključev
Vista je prinesla mehanizem za šifriranje podatkov na disku BitLocker, ki je pri sedmici nadgrajen tako, da lahko zaščiti tudi podatke, ki so na pomnilnikih USB. Funkcija BitLocker To Go je preprosta za uporabo, aktivirate pa jo v mapi »Moj računalnik« tako, da z desno tipke miške kliknete ikono, ki predstavlja USB-pomnilnik, in jo vključite. Sledita izbira gesla in postopek šifriranja, ki lahko traja tudi več minut, odvisno od velikosti pomnilnika. Do podatkov lahko pridete, če poznate geslo, tudi v Visti in XP, spreminjanje podatkov na pomnilniku pa deluje le v računalniku s sedmico.
Moj mikro, november 2009 | Marjan Kodelja |
